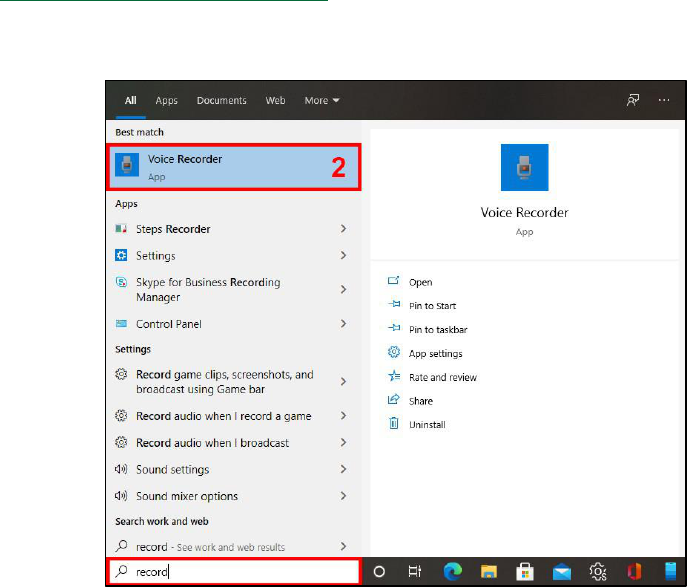
Last Updated: October 11, 2020 1
Note taking Express
Record your Zoom classes on Windows
In this tutorial, you will learn:
• How to record a Zoom lecture on Windows.
• How to send the recording in Note taking Express to get your notes.
Step 1: Recording Zoom Lecture on Windows
1. Download Windows Voice Recorder on your computer and install the software.
2. Before your Zoom class, launch it by typing “record” in the search bar at the bottom of the
screen. Then, click on “Voice Recorder.”
Figure 1. Windows Search Bar
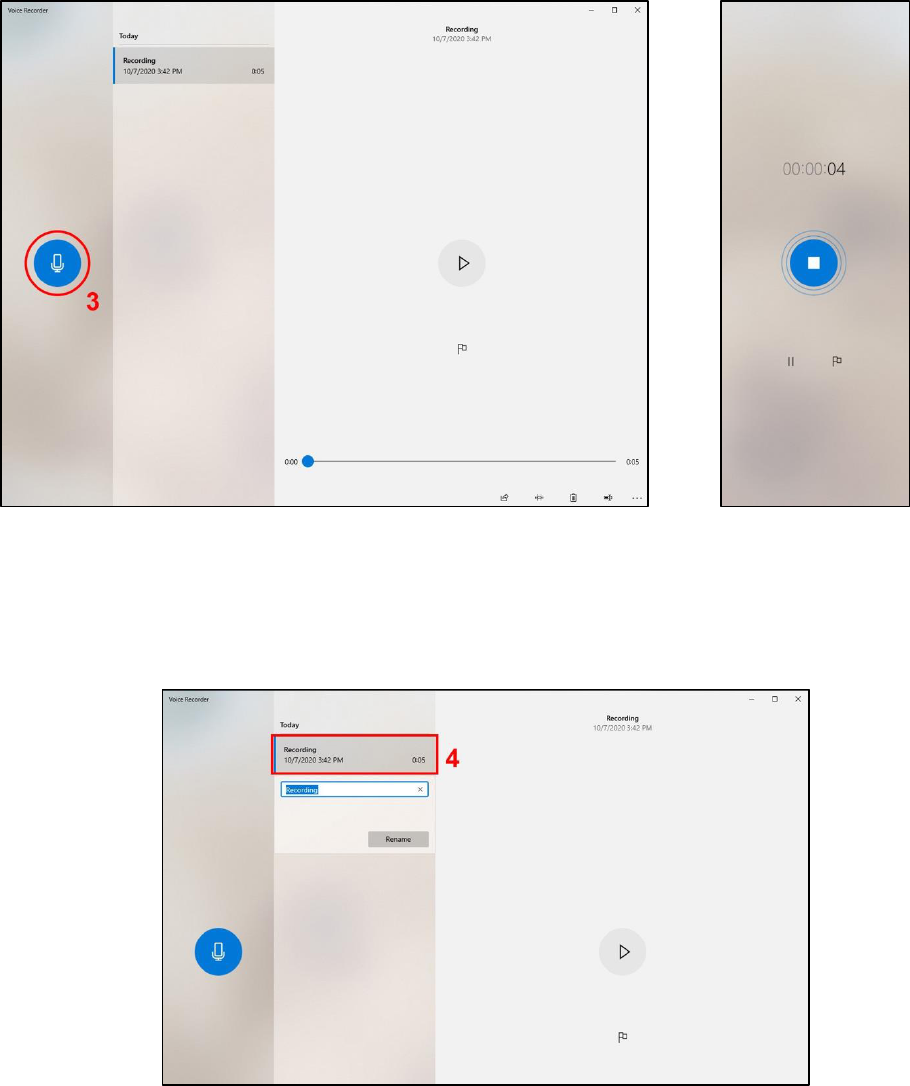
Last Updated: October 11, 2020 2
3. When you are ready, click on the blue “record” button to start recording (Figure 2). A screen
appears with a blue “stop” button in the center showing that the recording is working (Figure 3).
Figure 2. Voice Recorder Screen
Figure 3. Recording Screen
4. When the lecture is finished, click on the blue “stop” button (Figure 3). Then, rename your
recording with the title of your class and date (Figure 4). For example: “CST 120 9-24-2020.”
Figure 4. Voice Recorder Screen
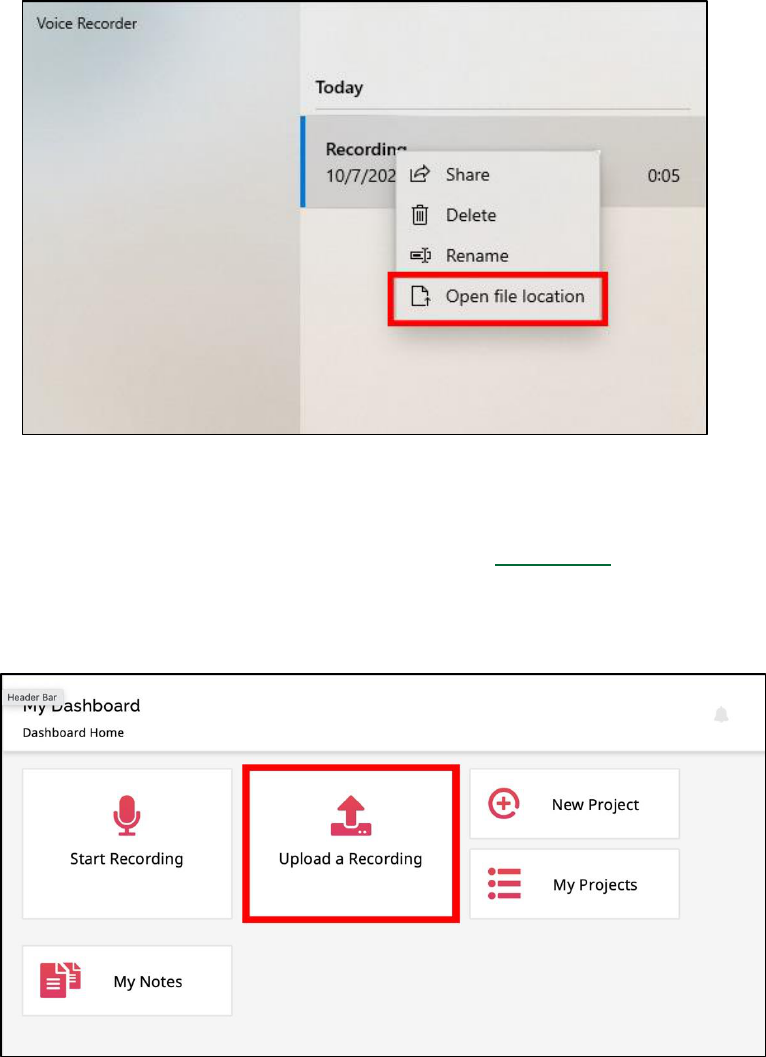
Last Updated: October 11, 2020 3
Step 2: Send the Recording in Note taking Express
1. In Voice Recorder, right-click on the recording and click on “Open file location” to find the file
on your computer. Remember this location for later or copy it to a folder of your choice.
Figure 5. Voice Recorder Screen
2. Connect to your Note taking Express account on this URL: NTEhub.com with the username and
password you have received by email.
3. On your dashboard, click on the “Upload a Recording” button, then select the recording file
previously saved on your computer.
Figure 6. Note taking Express Dashboard
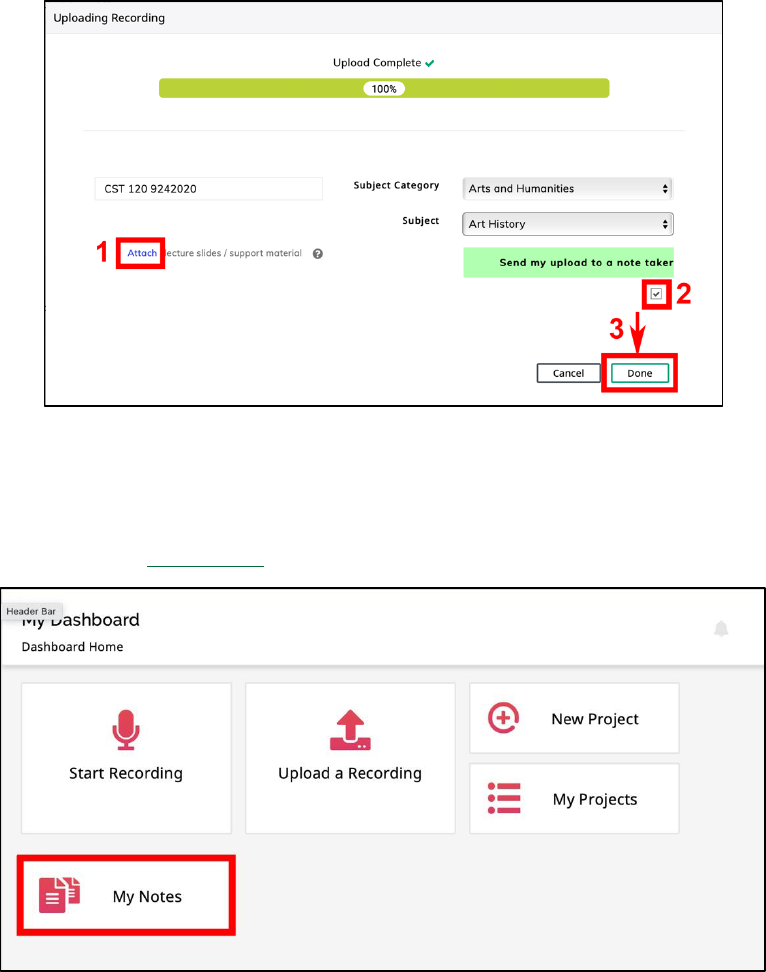
Last Updated: October 11, 2020 4
4. You have a few options to fill out while uploading a recording:
a. First, indicate a name for the file, for example “CST 120 9242020.”
b. Then, if there is a PowerPoint presentation for the class, click on “Attach” (1) to select it.
c. Choose a “Subject Category” and a “Subject” related to the course.
d. Finally, do not forget to check the box “Send my upload to a note taker” (2), and click on
the “Done” button (3) at the bottom of the window to send it!
Figure 7. Uploading Recording Window
5. Usually 24–48 hours later, you will receive an email indicating that your notes are ready!
Connect again on NTEhub.com, and click on the “My Notes” button to download them.
Figure 8. Note taking Express Dashboard

Last Updated: October 11, 2020 5
FAQ
• Is my Note taking Express application connected to the website?
The new Note taking Express application is not connected with the website. If you record with
the application, you need to use it as well to send and receive your notes.
• Why did I not receive the Note taking Express email?
Do not forget to check your SPAM folder.
If you have any questions or concerns, please do not hesitate to reach out to at [email protected] for
additional help on Note taking Express!
