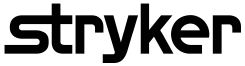
Vocera Voice Commands Reference Guide
Version 5.3.1
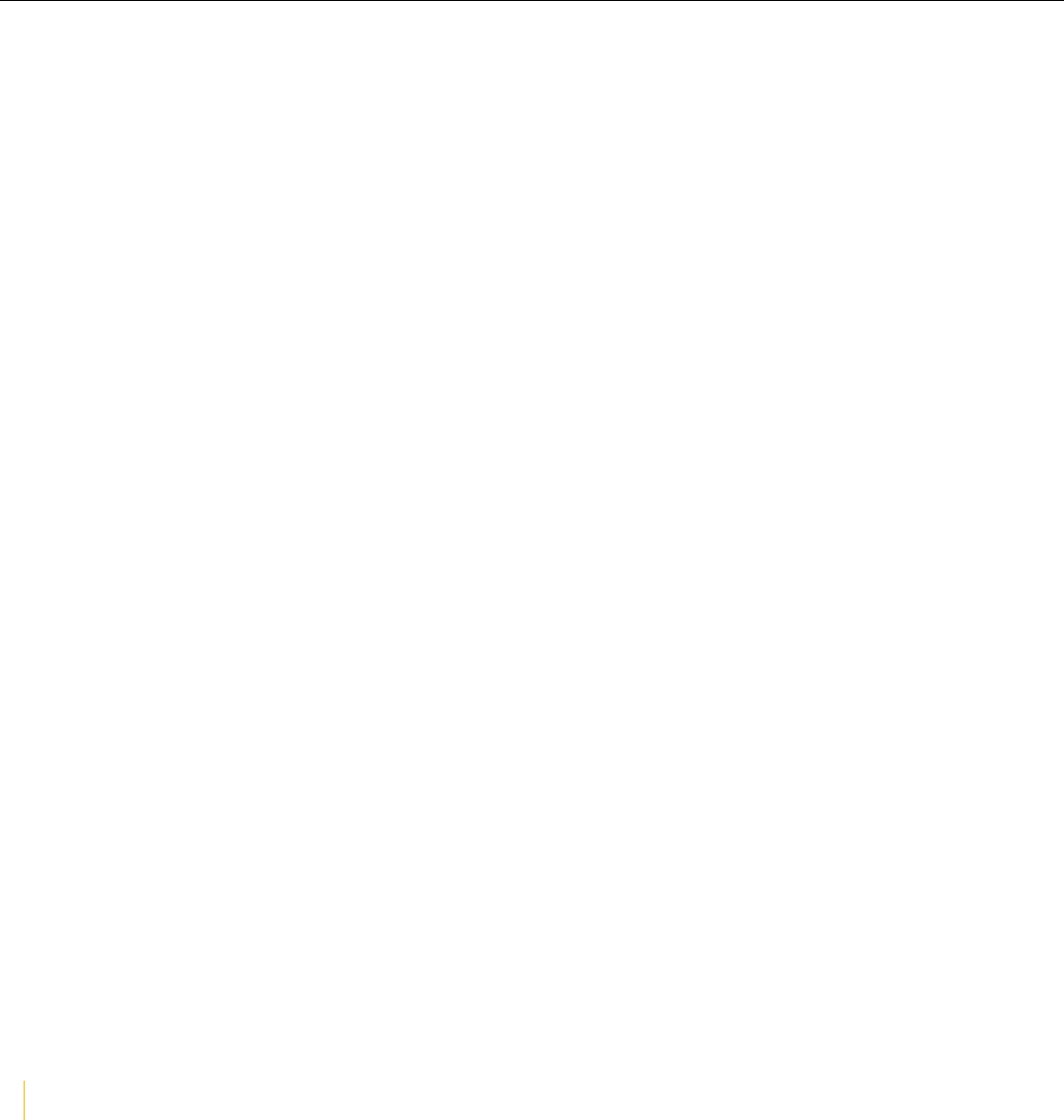
ii VOCERA VOICE COMMANDS REFERENCE GUIDE
Notice
Stryker Corporation or its divisions or other corporate affiliated entities own, use or have applied for the following trademarks or service marks: Stryker, Vocera. All other trademarks are
trademarks of their respective owners or holders. The absence of a product or service name or logo from this list does not constitute a waiver of Stryker's trademark or other intellectual property
rights concerning that name or logo. Copyright © 2023 Stryker.
Last modified: 2023-04-28 22:17
VS-531-Docs build 643
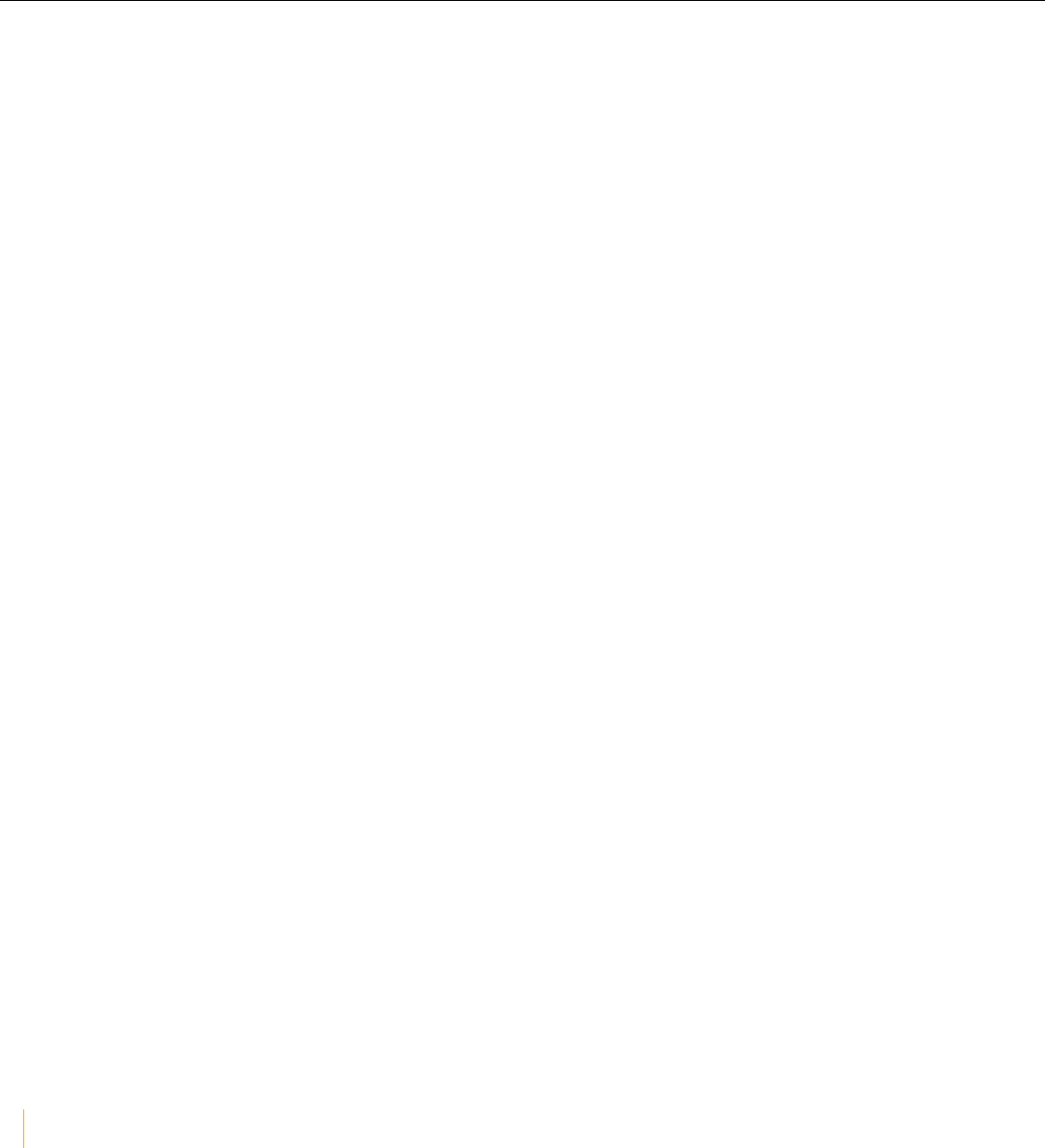
iii VOCERA VOICE COMMANDS REFERENCE GUIDE
Contents
Introduction..............................................................................................................................................................................................5
About This Guide........................................................................................................................................................................................ 5
Product Applicability...................................................................................................................................................................................5
Related Documentation...............................................................................................................................................................................5
Basic Commands.....................................................................................................................................................................................6
Logging In and Logging Out.......................................................................................................................................................................6
Recording Names and Greetings................................................................................................................................................................ 6
Getting Identity and Time Information.....................................................................................................................................................6
Recording Reminders.................................................................................................................................................................................. 7
Deleting Reminders..................................................................................................................................................................................... 8
Setting Device Properties.................................................................................................................................................................... 9
Announce through Speaker Commands..................................................................................................................................................... 9
Auto Answer Commands............................................................................................................................................................................ 9
Working with the Genie.....................................................................................................................................................................10
Summoning and Dismissing the Genie.................................................................................................................................................... 10
Changing Genie Persona........................................................................................................................................................................... 10
Getting and Exiting Genie Help............................................................................................................................................................... 10
Training the Genie.................................................................................................................................................................................... 10
Commands that Genie Can Learn............................................................................................................................................................ 11
Categories for Genie Help.........................................................................................................................................................................12
Calling Commands................................................................................................................................................................................13
Calling an Address Book Entry or Buddy............................................................................................................................................... 13
Calling Other Users................................................................................................................................................................................... 13
Calling with Department Names............................................................................................................................................................. 13
Calling Telephone Numbers......................................................................................................................................................................14
Redialing Phone Numbers........................................................................................................................................................................ 14
Transfering a Call......................................................................................................................................................................................15
Blocking and Accepting Calls................................................................................................................................................................... 15
Forwarding a Call......................................................................................................................................................................................15
Urgent Call Commands............................................................................................................................................................................. 16
Messaging Commands.........................................................................................................................................................................17
Sending an Email Message.......................................................................................................................................................................17
Sending a Voice Message.......................................................................................................................................................................... 17
Playing or Deleting Text Messages.......................................................................................................................................................... 18
Playing or Deleting Voice Messages.........................................................................................................................................................18

iv VOCERA VOICE COMMANDS REFERENCE GUIDE
Listening to Missed Calls and Message Histories...................................................................................................................................19
Message Play Commands..........................................................................................................................................................................19
Setting Up a Voice PIN............................................................................................................................................................................. 20
Sending and Receiving Numeric Pages....................................................................................................................................................21
Group Commands................................................................................................................................................................................. 23
Working With Your Groups...................................................................................................................................................................... 23
Calling a Group Member.......................................................................................................................................................................... 23
Joining or Leaving a Group..................................................................................................................................................................... 23
Locating Users and Groups...................................................................................................................................................................... 24
Broadcasting to a Group...........................................................................................................................................................................24
Calling a User or Group Member.............................................................................................................................................................25
Conferencing Commands....................................................................................................................................................................26
Summary of Conference Commands........................................................................................................................................................26
Placing a Three-Way Conference Call Between Different Sites............................................................................................................. 26
Three-Way Conference Call...................................................................................................................................................................... 27
Communicating with Multiple Sites.............................................................................................................................................. 28
Working with Sites....................................................................................................................................................................................28
Logging In at a Site you are Visiting.......................................................................................................................................................28
Group Manager Commands.............................................................................................................................................................. 29
Adding and Removing Group Members...................................................................................................................................................29
Recording Names and Greetings for a Group......................................................................................................................................... 29
Care Team Support Commands....................................................................................................................................................... 30
Easter Eggs................................................................................................................................................................................................ 30
Code Lavender Commands....................................................................................................................................................................... 30
Mindfulness Commands............................................................................................................................................................................31
Environmental Services Commands........................................................................................................................................................ 31
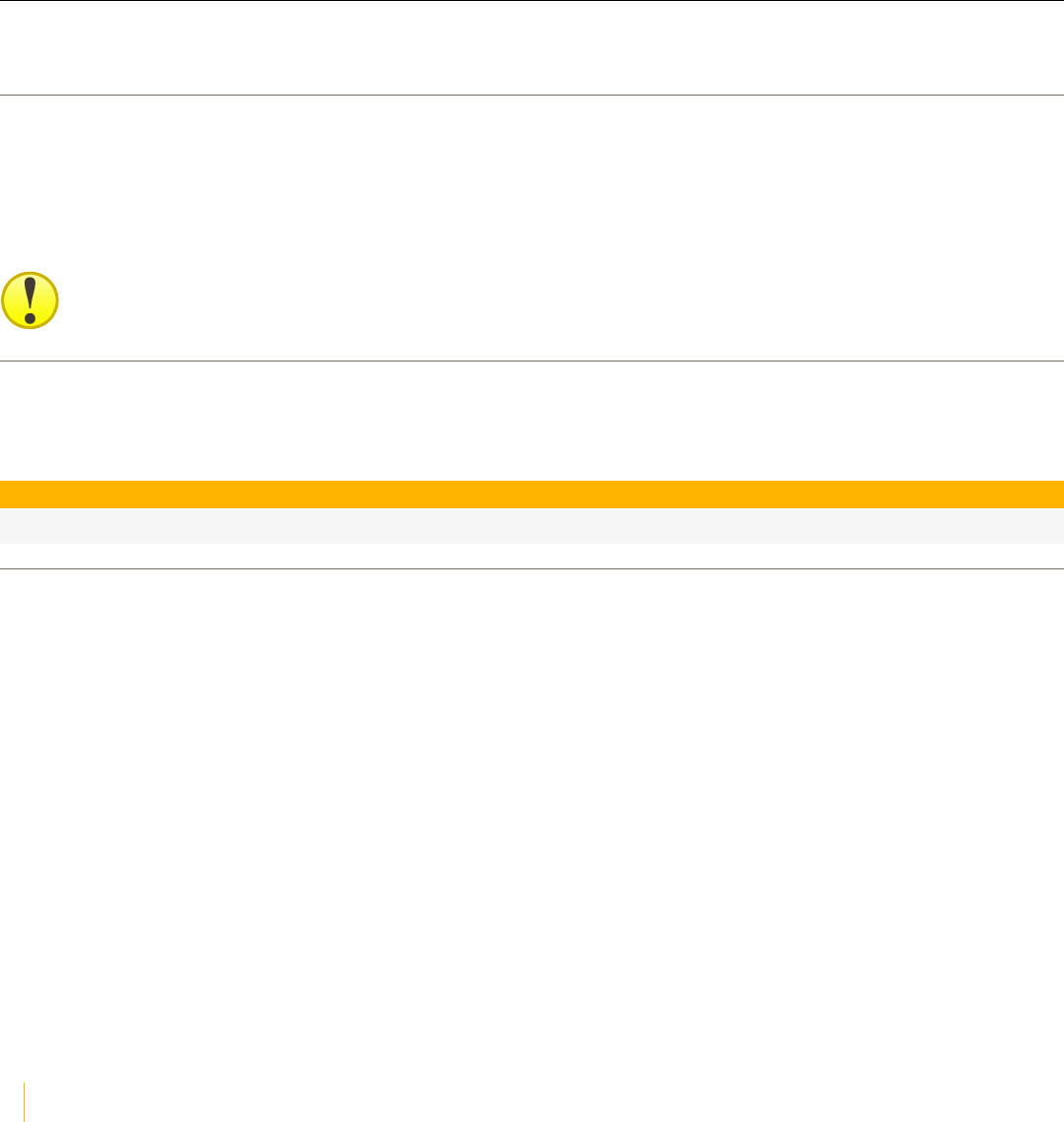
5 VOCERA VOICE COMMANDS REFERENCE GUIDE
Introduction
This section introduces you to the details covered in this document, the product applicability, feature
applicability, and the related documentation.
About This Guide
This guide details the Voice Commands that you can use on your Vocera badges and smartphones
to communicate. It captures the basics of voice commands, commands to work with the Genie,
communication with multiple sites, calling commands, message commands, group commands, and care
team support commands.
Important: All voice commands and features mentioned in this guide are supported in Vocera 4.0
or later unless otherwise indicated.
Product Applicability
This section describes the applicable products, the supported firmware releases, and the supported Vocera
Software.
Supported Products Vocera Firmware Supported Vocera Software
B3000, B3000n, and V5000 Up to Firmware Release 5.0.0 Vocera Voice Server 5.3.1
Related Documentation
The documents supporting the Vocera Voice Commands Reference Guide is listed in this topic.
The following documents support the Vocera Voice Commands Reference Guide:
• Vocera Infrastructure Planning Guide—Specifies the recommended configuration of infrastructure to
support Vocera. You can also refer to the security information in this document.
• Vocera Device Configuration Guide—Specifies how to configure Badges by using the Badge Properties
Editor and the Badge Configuration Utility. It also provides details of the updates to the Badge
properties and firmware.
• Vocera B-Series Badge User Guide—Specifies the Badge features and commands.
• Vocera V-Series Smartbadge User Guide—Specifies how to use your Vocera Smartbadge It starts with
the basics, such as placing and receive calls. It also helps you understand how to use the Smartbadge
features.
• Vocera Device Safety and Regulatory Guide—Specifies the safety details for electrical, magnetic, radio,
wireless, chemical, chargers, along with your power supply safety.
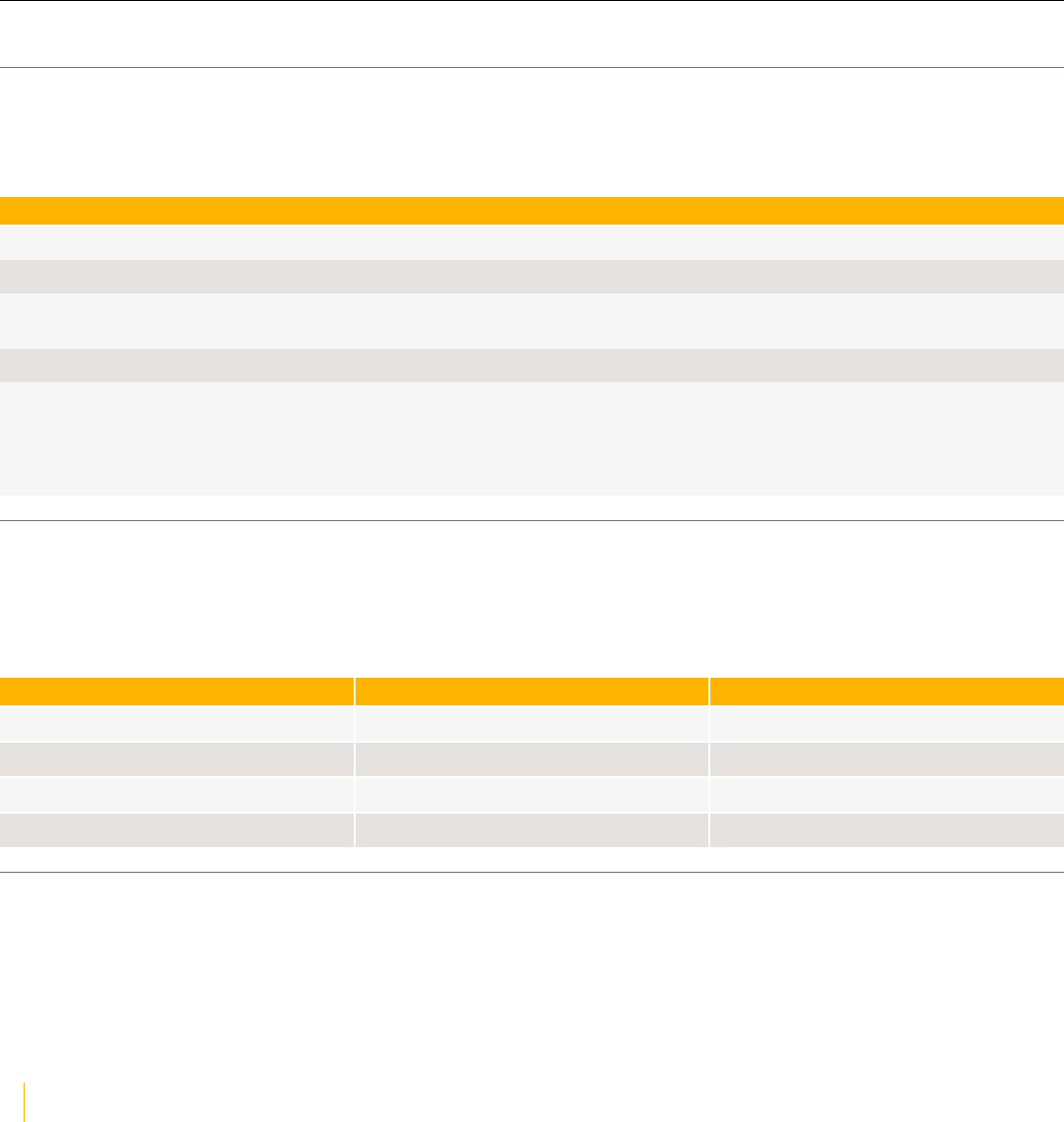
6 VOCERA VOICE COMMANDS REFERENCE GUIDE
Basic Commands
This section provides information about the basic and the most-frequently used voice commands.
Logging In and Logging Out
You can use the log in and log out commands to access the badge and exit from the badge.
Press the Call button, wait for the Genie to answer, and then say, recommended commands.
Action Recommended Commands
Log in “Your first and last name.”
Log out “Log me out.”
Find out who is logged in to your
device
“Who am I?”
Listen to the welcome tutorial “Play Welcome Tutorial.”
Log in at a site you are visiting 1. “Connect to <Site Name>.”
For example: Santa Cruz
2. Wait for the next log-in prompt, then say or spell Your name.
For example: April Buckley.
Recording Names and Greetings
To allow your callers to hear your name in your voice, and to enable callers to hear a personal greeting
when they leave messages, record your name and create call greetings.
Use the following voice commands to record your name and to record, play, and erase your greeting.
Action Recommended Voice Commands Alternative Forms
Record your name “Record name.” “Record my name.”
Record greeting “Record greeting.” “Record my greeting. ”
Playback greeting “Playback greeting.” “Playback my greeting.”
Erase greeting “Erase greeting.” “Erase my greeting.”
Getting Identity and Time Information
You can find out who you have logged in as and the current time.
The table below list the commands you need to get identity and time data.
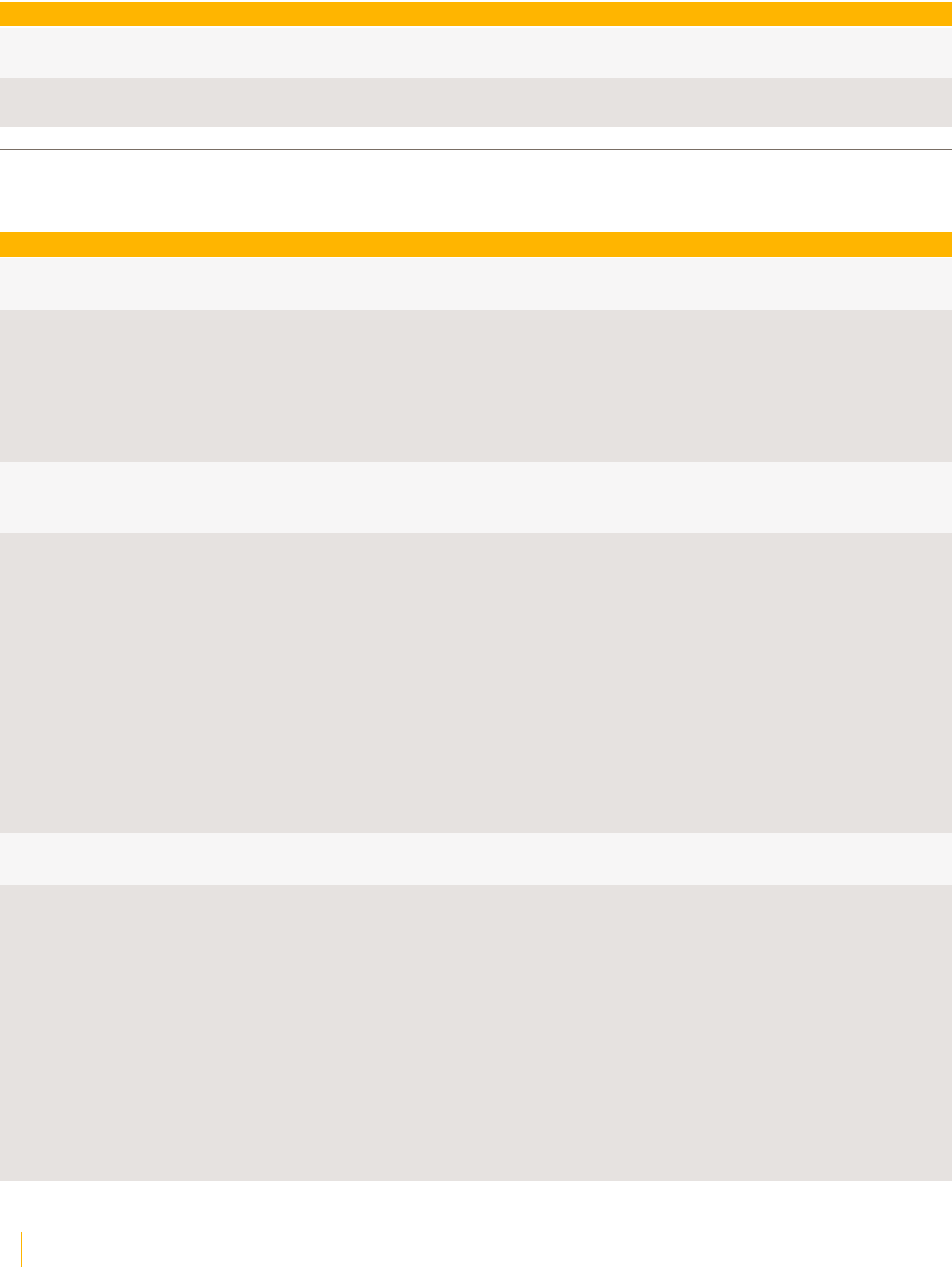
BASIC COMMANDS
7 VOCERA VOICE COMMANDS REFERENCE GUIDE
Action Recommended Voice Commands Alternative Forms
Find out who is logged in to the
badge or phone
“Who am I logged in as? ” “Who am I?”
Find out the current time and
date
“What time is it?” —
Recording Reminders
The commands that you can use to record reminders are listed in this topic.
Action Recommended Voice Commands Alternative Forms
Create a voice reminder for
yourself
“Record a reminder” “Schedule a reminder”
“Send a reminder ”
Create a voice reminder for a
single user or multiple users
“Record a reminder for Keisha Hernandez”
“Record a reminder for Keisha Hernandez
and George Ngu and Sally Wassermann. ”
“Schedule a reminder for Keisha
Hernandez and George Ngu ”
“Send a reminder to Keisha
Hernandez and George Ngu ”
“Send a reminder to Keisha
Hernandez and George Ngu and
Sally Wassermann ”
Create a voice reminder for a
Vocera group
“Record a reminder for Oncology” “Schedule a reminder for
Oncology”
“Send a reminder to Oncology”
Create a recurring voice reminder
for:
• Yourself
• Another user
• Multiple users
• Vocera group
Schedule a recurring reminder for :
• “Record a recurring reminder for myself”
• “Record a recurring reminder for Keisha
Hernandez”
• “Record a recurring reminder for Keisha
Hernandez and George Ngu and Sally
Wassermann”
• “Record a recurring reminder for
Oncology”
"Schedule a recurring reminder
for :
• myself"
• Keisha Hernandez"
• Keisha Hernandez, George
Ngu, and Sally Wassermann"
• Oncology"
"Send a reminder to:
• myself or self"
• Keisha Hernandez"
• Keisha Hernandez and George
Ngu and Sally Wassermann"
• Oncology"
Create an urgent voice reminder
for yourself
“Record an urgent reminder” “Schedule an urgent reminder.”
“Send an urgent reminder.”
Create an urgent voice reminder
for a single user, multiple users,
or a Vocera group
“Record an urgent reminder for Keisha
Hernadez.”
“Record an urgent reminder forKeisha
Hernadez and George Ngu and Sally
Wassermann.”
“Record an urgent reminder for Oncology.”
“Schedule an urgent reminder for
Keisha Hernadez.”
“Schedule an urgent reminder for
Keisha Hernadez andGeorge Ngu
and Sally Wassermann.”
“Schedule an urgent reminder for
Oncology.”
“Send an urgent reminder to
Keisha Hernadez.”
“Send an urgent voice reminder
to Keisha Hernadez, George Ngu,
and Sally Wassermann.”
“Send an urgent reminder to
Oncology.”
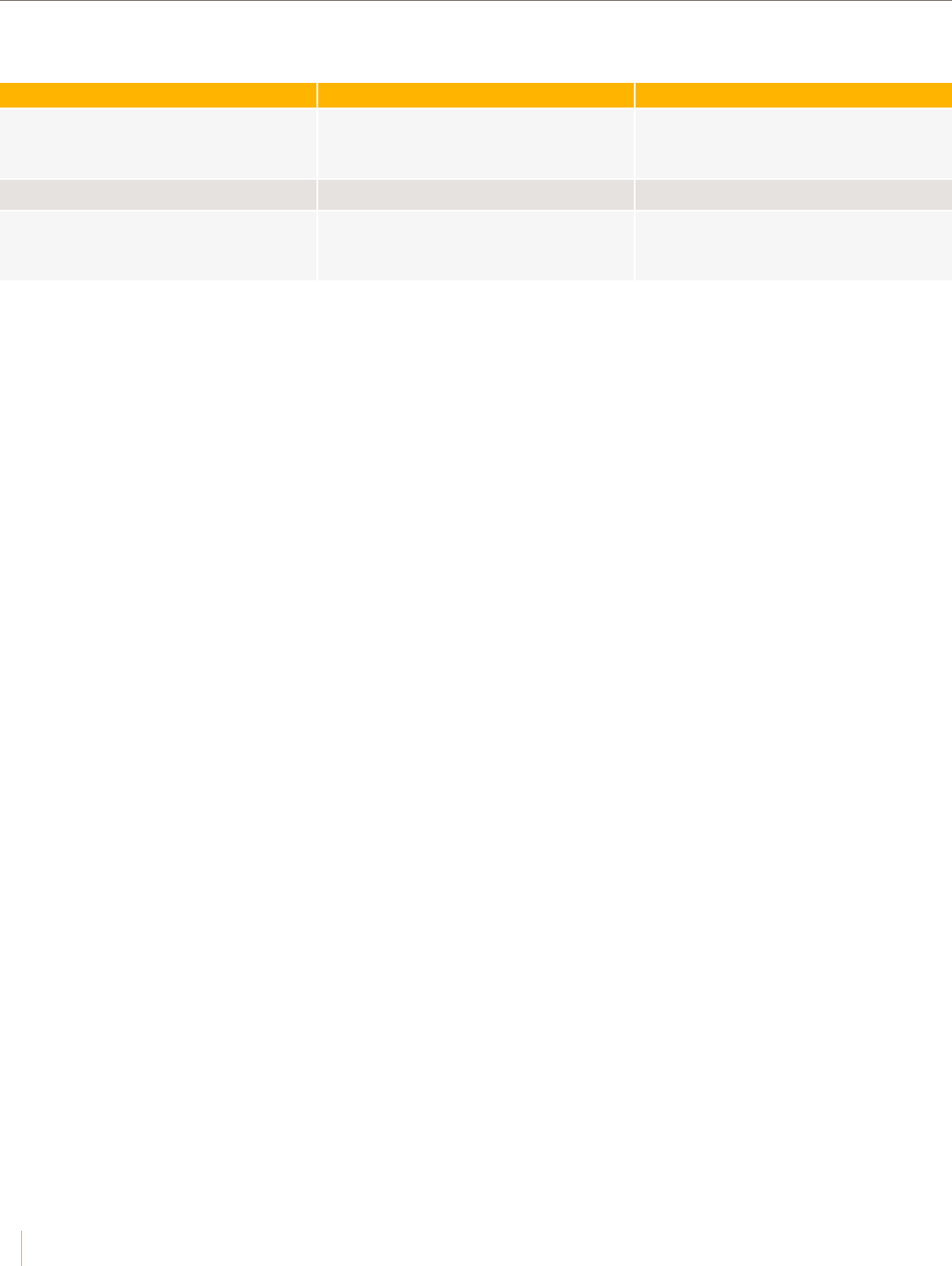
BASIC COMMANDS
8 VOCERA VOICE COMMANDS REFERENCE GUIDE
Deleting Reminders
The commands that you can use to delete reminders are listed in this topic.
Action Recommended Voice Commands Alternative Forms
Delete a recurring or non-recurring
scheduled or pending voice
reminders for yourself
“Delete voice reminder” “Delete reminder”
Delete all pending voice reminders “Delete all scheduled reminders” “Delete all voice reminders”
Delete one or more recurring or
non-recurring voice reminder for
yourself, another user, or a group
“Delete scheduled reminders” “Delete voice reminders”
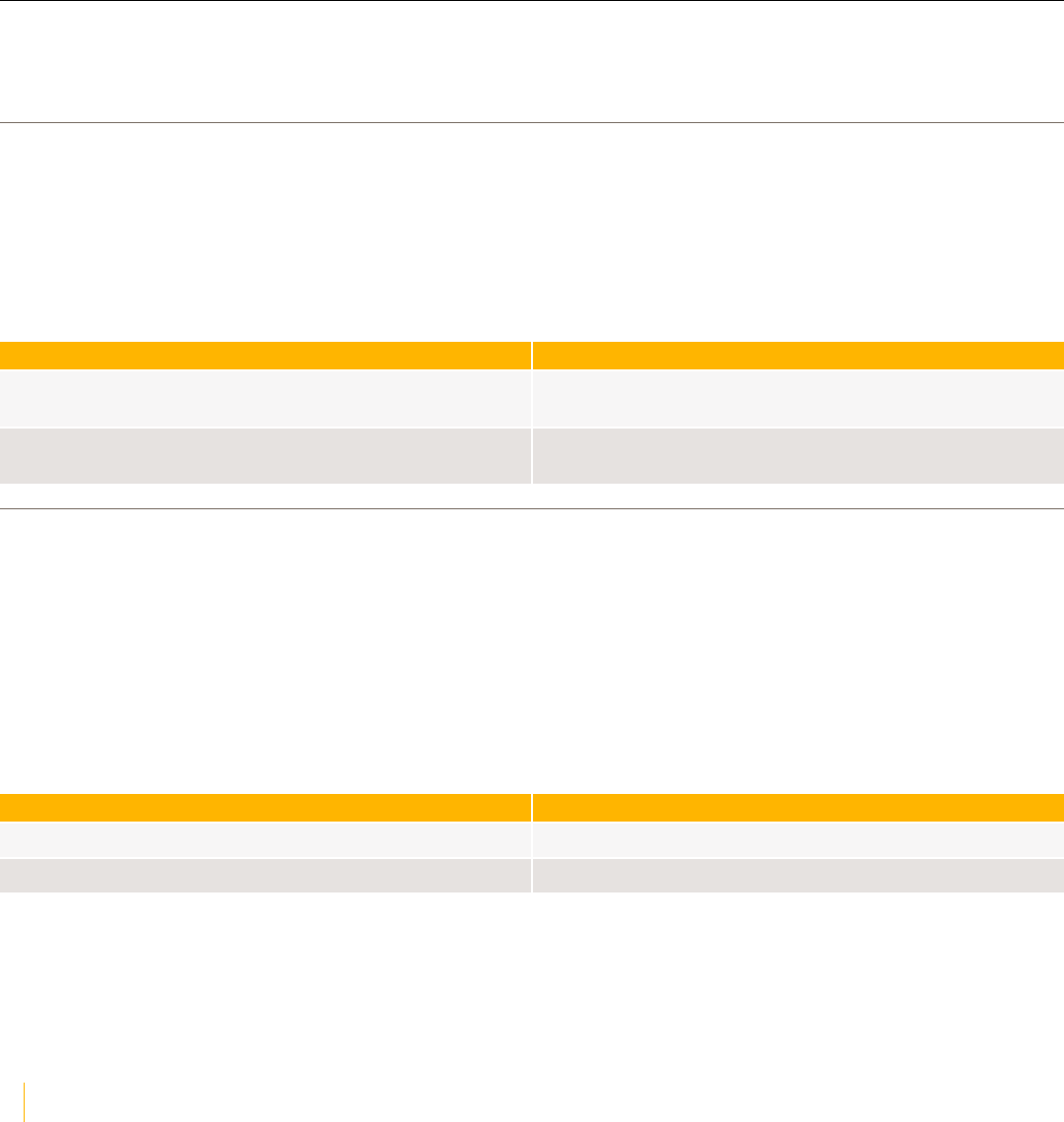
9 VOCERA VOICE COMMANDS REFERENCE GUIDE
Setting Device Properties
A few voice commands let you set properties that control the behavior of your Vocera devices. The system
administrator sets default values for these properties. You can change them through the User Console or
by using voice commands.
Announce through Speaker Commands
When you use a headset or badge with a managed lanyard, the badge automatically plays all audio
through it by default.
When your headset is not plugged in, all calls, messages, and announcements play through the speaker, as
usual, regardless of the Announce through Speaker setting.
Use the following commands to control the Announce through Speaker property:
Action Recommended Voice Commands
Play announcements through badge speaker when
headset plugged in
“Turn announce through speaker on. ”
Play announcements through headset when headset
plugged in
“Turn announce through speaker off. ”
Auto Answer Commands
The Auto Answer property lets you specify whether the badge or phone automatically answers incoming
calls or whether it asks if you can take a call before connecting it.
The Auto Answer functions are as follows:
• Turned on—The badge or phone automatically connects all incoming calls immediately, without
asking if you want to take the call. If all calls need to be connected quickly, you can enable this feature.
• Turned off—The Genie announces the name of the caller before connecting an incoming call.
Use the following commands to control the Auto Answer property:
Action Recommended Voice Commands
Connect incoming calls immediately “Turn auto-answer on.”
Ask before connecting incoming calls “Turn auto-answer off.”
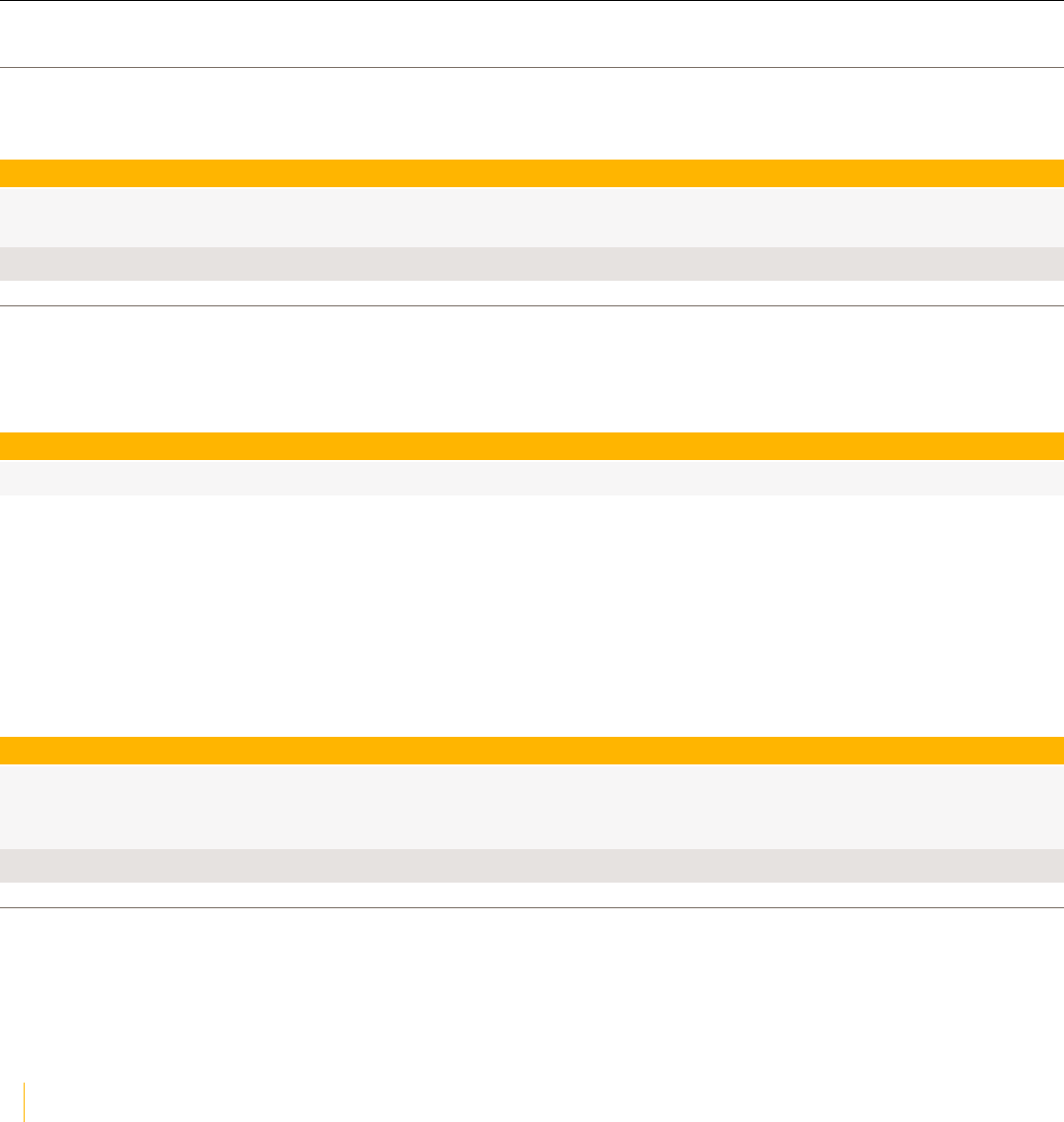
10 VOCERA VOICE COMMANDS REFERENCE GUIDE
Working with the Genie
This section provides information about the voice commands that you can use to interact with the Genie.
Summoning and Dismissing the Genie
You can summon and dismiss the Genie if you change your mind to do some other task.
Action Recommended Commands
Summon the Genie Press the Call button.
Wait for the Genie to answer.
Dismiss the Genie Cancel or press the Hold/DND button.
Changing Genie Persona
You can switch Genie persona using this command.
The table below lists the voice command used to alternate between Genie personas.
Action Recommended Voice Commands
Change the Genie from one persona to another. “Change Genie”
Getting and Exiting Genie Help
You can initiate and end an interactive session with the Help Genie using these commands.
You can ask for Genie Help at any time while you are logged in. When you log in on your Badge for the
first time, Genie guides you through a series of prompts to record your name. Once your name recording is
complete, Genie announces, “You can get help on how to use commands by saying, Genie help!” .
This table shows the command to bring up the Vocera Help Genie.
Action Recommended Voice Commands The Genie Help Response
Get the Help Genie “Help.”
or
“Genie Help.”
“What would you like help with?”
Exit the Help Genie “Cancel.” “Help canceled.”
Training the Genie
If the Genie has difficulty understanding your speech, don't get frustrated—you can train the Genie to
recognize the way you say names and commands.
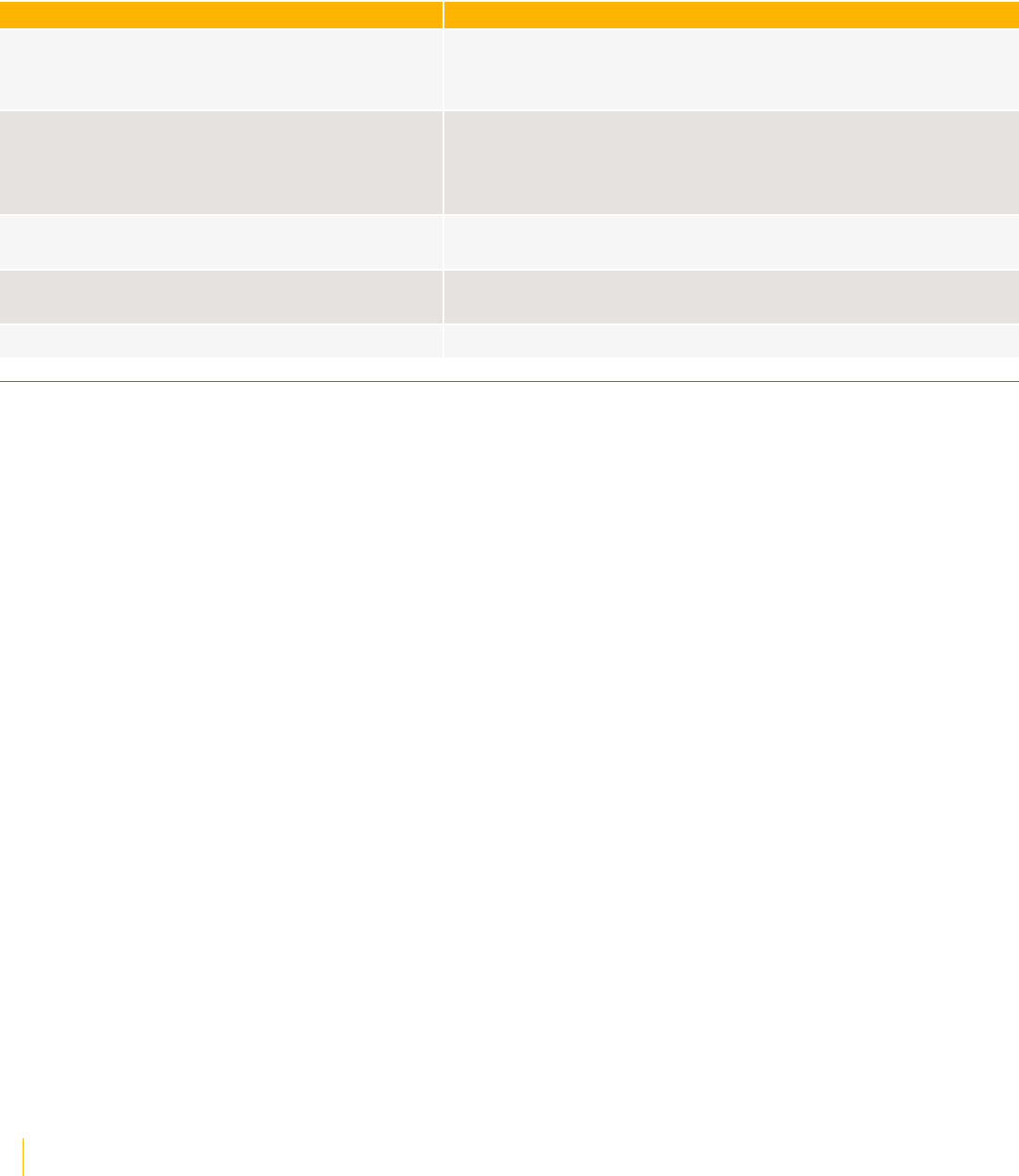
WORKING WITH THE GENIE
11 VOCERA VOICE COMMANDS REFERENCE GUIDE
The Genie can learn the names of people, groups, and locations as well as most commands. You can also
train the Genie to recognize a nickname, if that is the way you always call a person you know.
When you train the Genie to learn a name, you are prompted to spell the name. If you change your mind,
you can use the “Unlearn a name” command to delete it. The Genie will prompt you for the necessary
information.
The following table lists all the commands you can use to train the Genie:
Action Recommended Voice Commands
Train the Genie to recognize the way you say a
name
“Learn name.”
“Learn group name.”
“Learn location name.”
Unlearn the training “Unlearn name.”
“Unlearn group name.”
“Unlearn an address book name.”
“Unlearn location name.”
Train the Genie to recognize the way you say
common commands
“Learn commands.”
Train the Genie to recognize the way you say
other commands
“Learn more commands.”
Delete all your learned commands “Unlearn commands.”
Commands that Genie Can Learn
If the Genie has difficulty understanding your speech, you can train the Genie to recognize the way you
say names and commands.
Following is a list of commands that the Genie can learn:
• Call
• Play Messages
• Play Old Messages
• Page
• Broadcast to group
• Dial extension
• Log out
• Yes
• No
• One
• Two
• Three
• Four
• Five
• Six
• Seven
• Eight
• Nine
• Zero
• Oh
Following is a list of additional commands that the Genie can learn.
• Add me to group
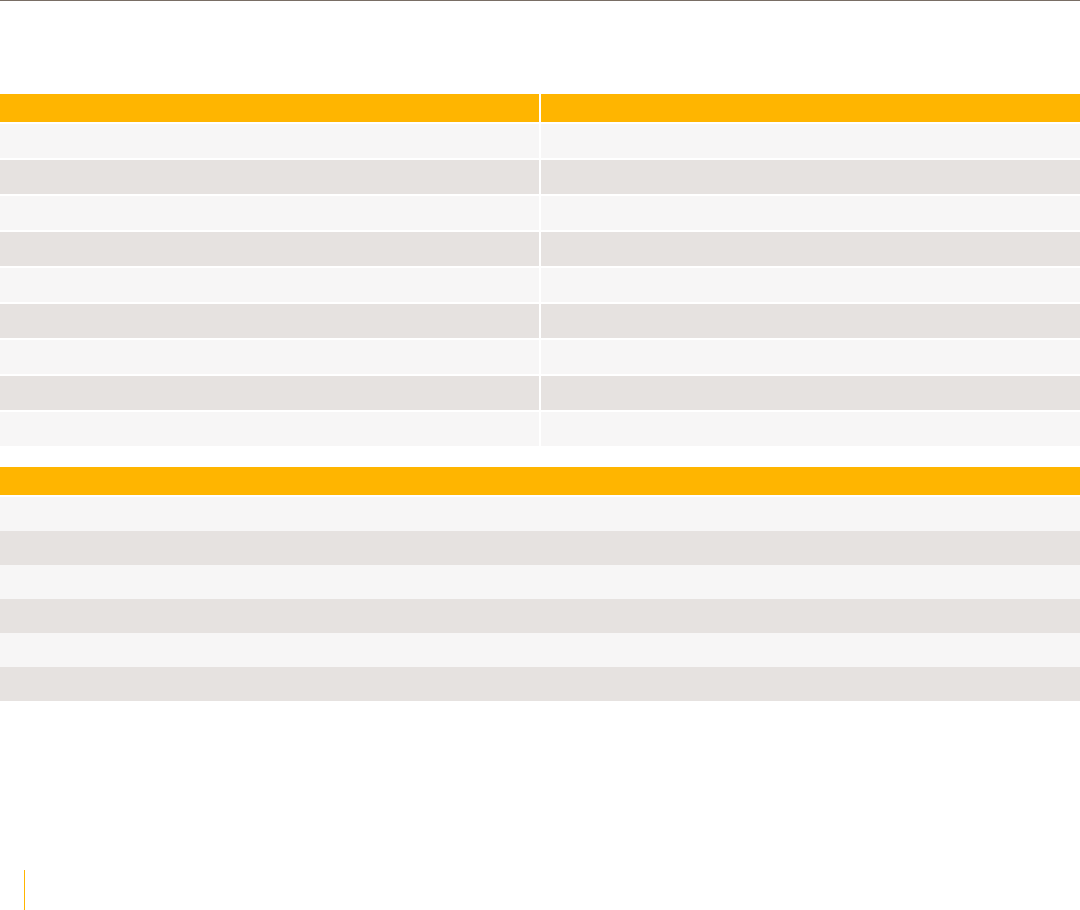
WORKING WITH THE GENIE
12 VOCERA VOICE COMMANDS REFERENCE GUIDE
• Remove me from group
• Record a message for
• Forward my calls to
• Stop forwarding
• Locate
• Delete
• Repeat
• Learn
• Unlearn
• Transfer
• Conference
• Urgent broadcast to
• Urgent call to
• Call outside number
• Learn a name
• Unlearn a name
• Send reminder to
• Delete reminder
Categories for Genie Help
The help categories available with the Genie Help and their actions are listed in this topic.
The Help Genie Questions Actions
“Would you like help with joining a group?” Adding a user to a group
“Would you like help with volume adjustment? ” Adjusting the volume
“Would you like help with calling?” Placing calls
“Would you like to play the welcome tutorial?” Playing the Welcome Tutorial
“Would you like help with broadcast? ” Sending a broadcast message
“Would you like help learning names? ” Training the Genie
“Would you like help playing messages?” Playing message
“Would you like help sending messages?” Sending message
“Would you like help deleting messages?” Deleting messages
The Help Genie Response Category
“Would you like to play the welcome tutorial? ” Playing the Welcome Tutorial
“Would you like help with broadcast? ” Sending a broadcast message
“Would you like help learning names?” Training the Genie
“Would you like help playing messages?” Playing messages
“Would you like help sending messages?” Sending messages
“Would you like help deleting messages?” Deleting messages
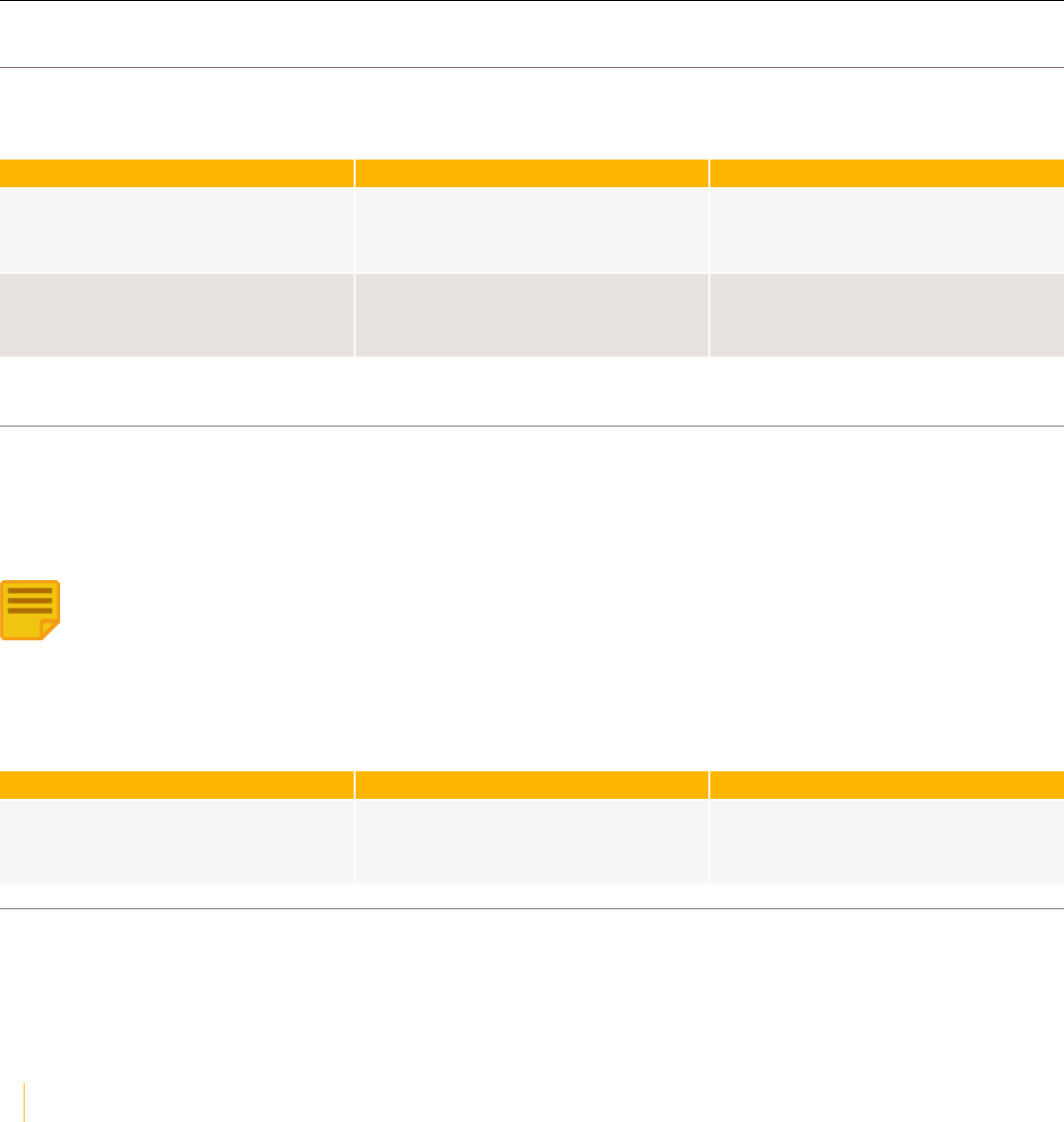
13 VOCERA VOICE COMMANDS REFERENCE GUIDE
Calling Commands
This section provides information about the voice commands that you calling.
Calling an Address Book Entry or Buddy
The voice commands let you contact callers in your address book and buddy list.
Action Recommended Voice Commands Alternative Forms
Call an address book entry* “Call Poison Control. ” Find Poison Control
Get me Poison Control
Contact Poison Control
Call an outside buddy* “Call My Mom. ” “Find My Mom. ”
“Get me My Mom. ”
“Contact My Mom. ”
* = requires permission or telephony integration.
Calling Other Users
To begin a call, press the Call button, wait for the Genie to answer, and then say “Call <User's Name>. ”
If the person you are calling is already on a call, a tone will notify him or her that someone else is trying to
call.
Note: If you press the Call button and Genie does not perceive speech, you will hear a request to
repeat your command. The request is repeated three times, after which the call attempt is ended.
When you call a user who is not available, the call may be forwarded to another user or phone number.
If no forwarding is set, the Genie tells you that person's status and asks if you want to leave a message.
There are four possible status messages: not on the network, not logged in, busy on another call, and not
available.
Action Recommended Voice Commands Alternative Forms
Call a user “Call John Smith.” “Find John Smith.”
“Get me John Smith.”
“Contact John Smith.”
Calling with Department Names
If your system administrator sets up departments, they are a convenient way to contact other users on the
Vocera system.
When you use a department in a voice command, Vocera can:
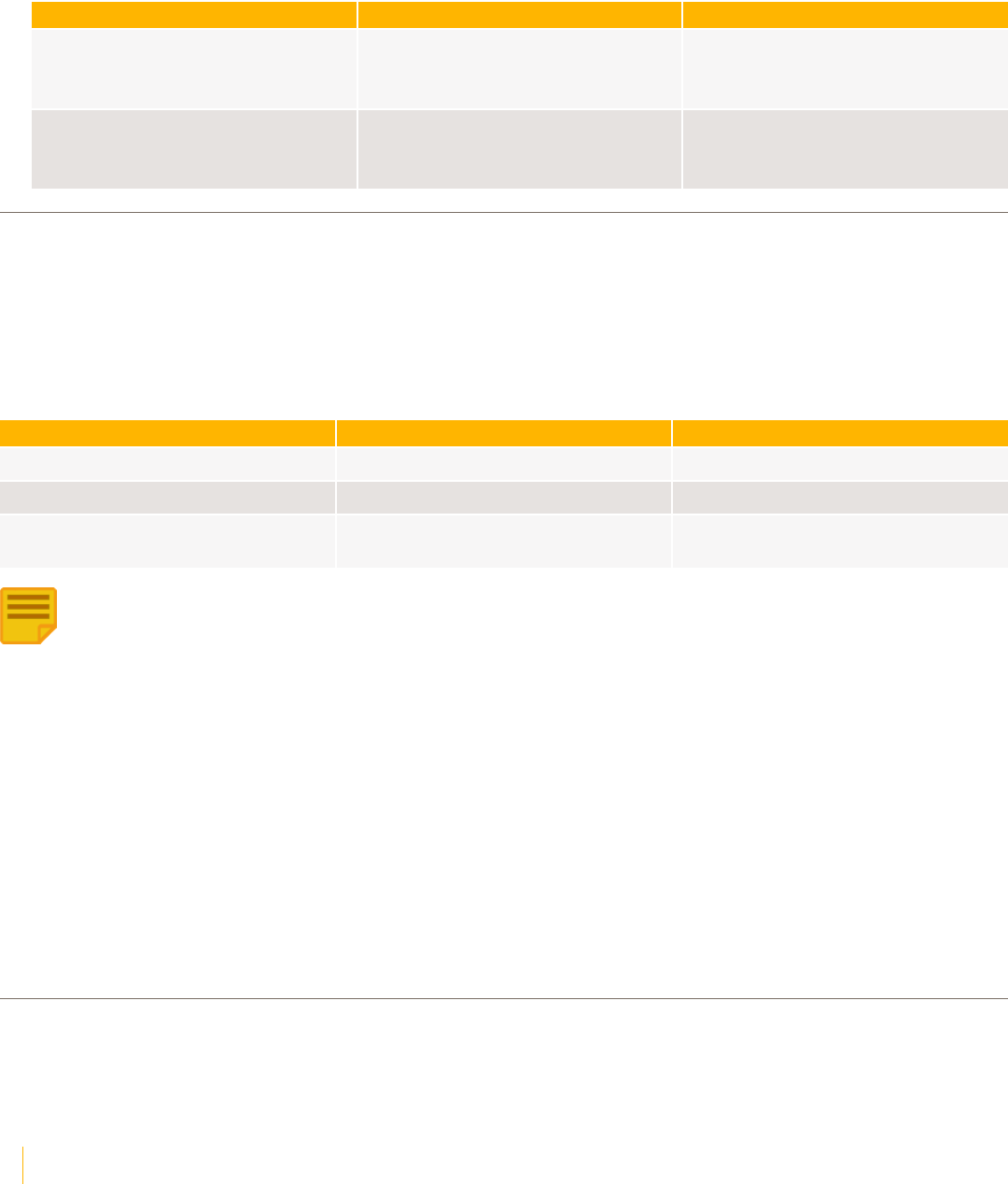
CALLING COMMANDS
14 VOCERA VOICE COMMANDS REFERENCE GUIDE
• Differentiate among users with the same first and last names.
For example, if your site has two users named John Smith, you can issue the voice command “Call
John Smith in Hardware.”
• Identify a Vocera user when you know the first name and department, but not the last name, of other
people at your site.
For example, you can issue the voice command “Call Sue in Hardware.”
Action Recommended Voice Commands Alternative Forms
Call a user with a department name “Call John Smith in Hardware.” “Find John Smith in Hardware.”
“Get me John Smith in Hardware.”
“Contact John Smith in Hardware.”
Call a user with first name and
department
“Call Sue in Hardware.” “Find Sue in Hardware.”
“Get me Sue in Hardware.”
“Contact Sue in Hardware.”
Calling Telephone Numbers
If the Vocera Telephony Solution Software is installed on your system, you can ask the Genie to call
telephone numbers.
Separate permissions are required to make calls to in-house extensions, local numbers, and long-distance
numbers.
The following commands are available:
Action Recommended Voice Commands Alternative Forms
Call an extension* “Dial extension 5120.” —
Transfer a call to a desk extension* “Transfer to extension 5120.” —
Call a local or long distance telephone
number*
“Dial an outside number.” “Call an outside number.”
Note: You cannot use “Get me an outside line” as an alternate form of “Dial an outside number.”
This alternate command has been removed because it interferes with the “Get me John Smith“
command.
Use the same command to make local and long distance calls. When the Genie prompts you for the
number, say both the area code and the phone number, even when calling a local number. If the area code
you say matches the local area code or toll-free area codes set up by your system administrator, the call
will be considered local.
You cannot place an international call by speaking a series of digits. However, you can specify an
international number for a buddy or an address book entry, then use the corresponding name in a voice
command. For example, if you specify an international phone number for an address book entry named
German Office, you could place a call by saying, "Call German Office."
The Genie understands numbers, including variations of a number. For example, "Dial extension four one
zero zero," "Dial extension four one oh oh," or "Dial extension forty one hundred" are all recognized as
commands to dial 4100. The Genie also recognizes "double", "triple", "treble", and "naught". The Genie does
not let you say alphabetical characters in a dialing command, such as "1–800–VOC–ERA1".
Redialing Phone Numbers
Your badge can redial the last phone number that you called.
Redial occurs as a result of any of the following actions:
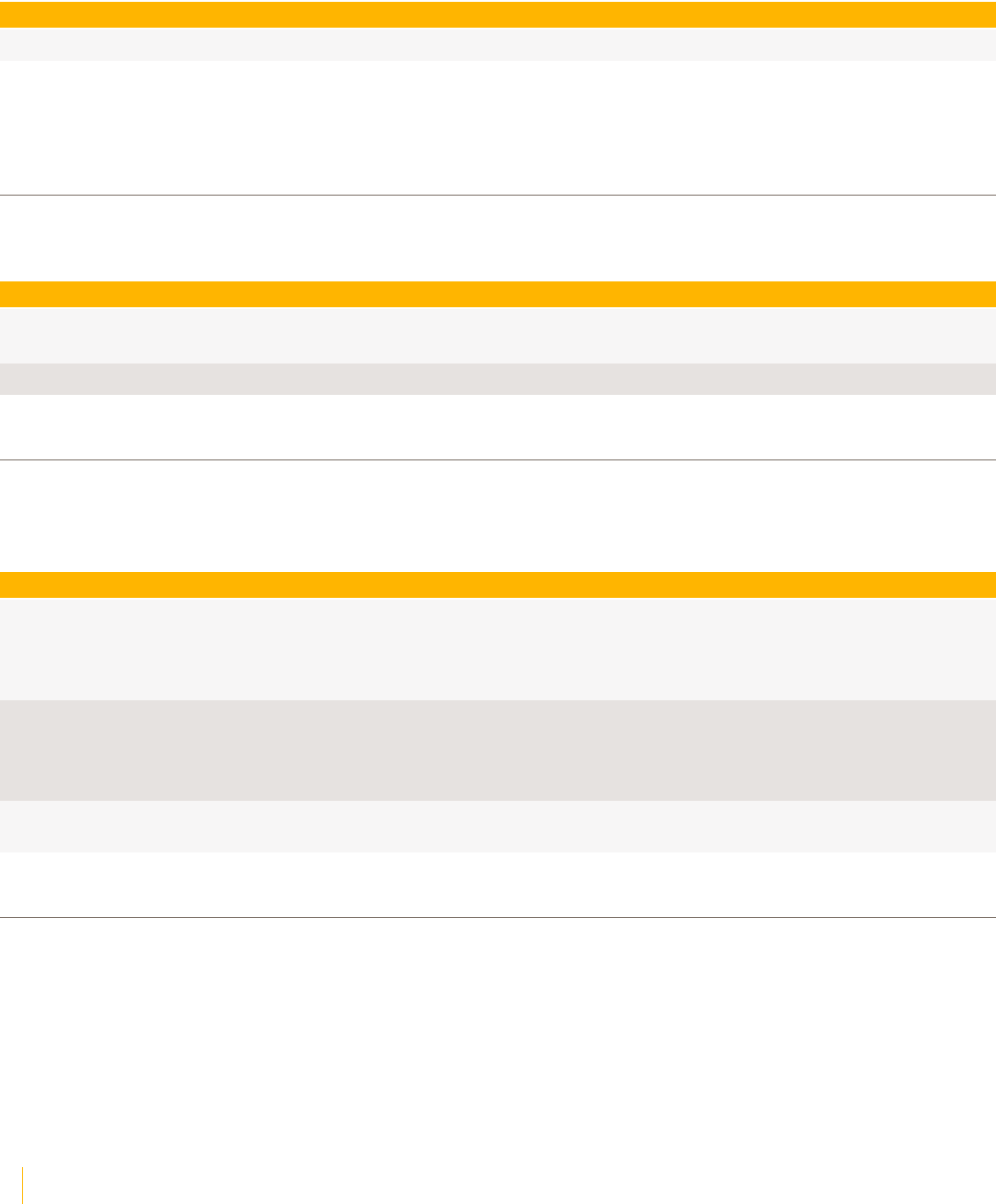
CALLING COMMANDS
15 VOCERA VOICE COMMANDS REFERENCE GUIDE
• Calling an extension or outside phone number
• Transferring a call from a Vocera device to an extension
• Sending a numeric page
Use the following voice command to redial a phone number:
Action Recommended Voice Commands
Redial the last phone number you called “Redial number.”
Redialing can save you time when you have to call the same number successively. For example, the first
time you call a long distance number you must issue the command “Dial an outside number,” then state
the full telephone number that you want to call. If you want to call that same number again, and you have
not made other phone calls since then, you can issue the command, “Redial number.”
Transfering a Call
You can use voice commands to help you transfer a call to a badge and to a desk.
Action Recommended Commands
Transfer a call to a badge “Transfer to Mary Smith.”
“Transfer to Tech Support.”
Transfer a call to a desk extension “Transfer to extension 2457.”*
* = requires permission or telephony integration.
Blocking and Accepting Calls
You can use block and accept calls commands to block calls, accept calls, and to find out who is currently
blocked from calling your badge.
Action Recommended Commands
Block calls “Block all calls.”*
“Block all calls from John Smith.”*
“Block all calls except from John Smith.”*
“Block all calls except from Tech Support.”*
Accept calls “Accept all calls.”*
“Accept all calls from John Smith.”*
“Accept all calls except from John Smith.”*
“Accept all calls except from Tech Support.”*
Find out who is currently blocked
from calling your badge
“Who is blocked?”
* = requires permission or telephony integration.
Forwarding a Call
You can forward a call to your desk phone, cell phone, home phone, voice mail, or another other outside
number.
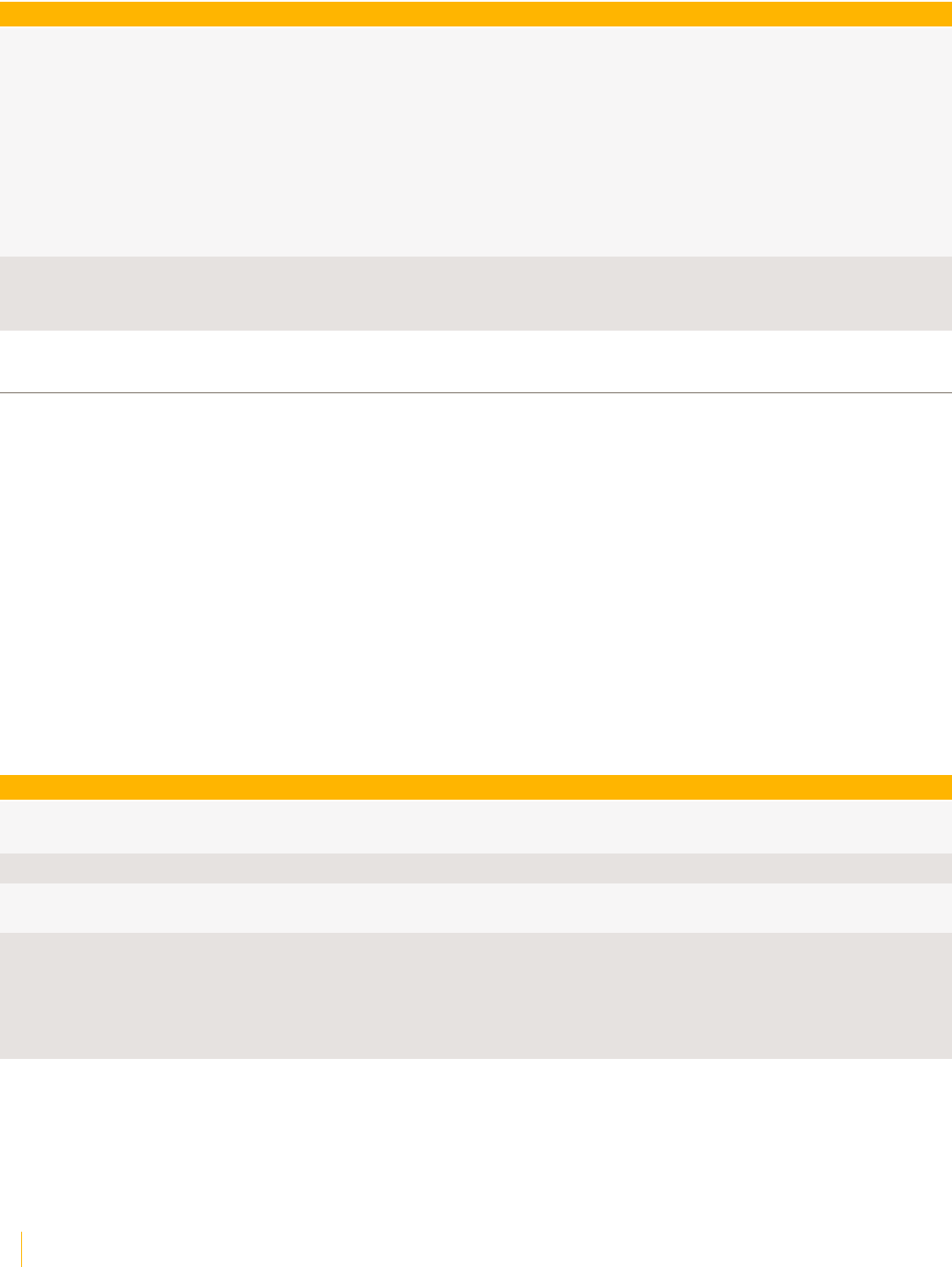
CALLING COMMANDS
16 VOCERA VOICE COMMANDS REFERENCE GUIDE
Action Recommended Commands
Forward your calls “Forward my calls to my desk phone.”*
“Forward my calls to my cell phone.”*
“Forward my calls to my home phone.”*
“Forward my calls to voice mail.”*
“Forward my calls to extension 3245.”*
“Forward my calls to an outside number.”*
“Forward my calls to another number.”*
“Forward my calls to Tech Support.”
“Forward my calls to John Smith.”
“Stop forwarding.”
When asked which calls to forward,
answer:
“All”
“Unanswered”
“Offline”
* = requires permission or telephony integration
Urgent Call Commands
If the system administrator has granted you the required permission on the Vocera server, you can issue
an Urgent command that automatically breaks through to all recipients, regardless of what they are doing
at the time.
You can make any of the following commands urgent:
• Broadcast
• Call
• Conference
Urgent commands are powerful—they break through to recipients even if they are in Do Not Disturb
mode, are blocking calls, are forwarding all their calls, or are in the middle of another call or three-way
conference. The badge or phone announces an urgent call or broadcast with a special ring tone, and it is
automatically answered, even if the recipient has auto-answering turned off.
The following table shows you how to issue urgent commands.
Action Recommended Voice Commands Alternative Forms
Place an urgent call* “Urgently call Yukio Nakamura.” “Urgent call to Yukio Nakamura.”
“Urgent call Yukio Nakamura.”
Issue an urgent broadcast* “Urgently broadcast to Managers.” “Urgent broadcast to Managers.”
Initiate an urgent three-way
conference call.*
“Urgently conference James Madison and
Mary Lamb.”
“Urgent conference James
Madison and Mary Lamb.”
Urgently add another party to a
call*
Press the Hold/DND button to put your call
on hold. Press the Call button to summon
the Genie and say either of the following:
• “Urgently invite Robin Hood. ”
• “Urgently call Robin Hood. ”
“Urgent invite Robin Hood.”
“Urgent call Robin Hood.”
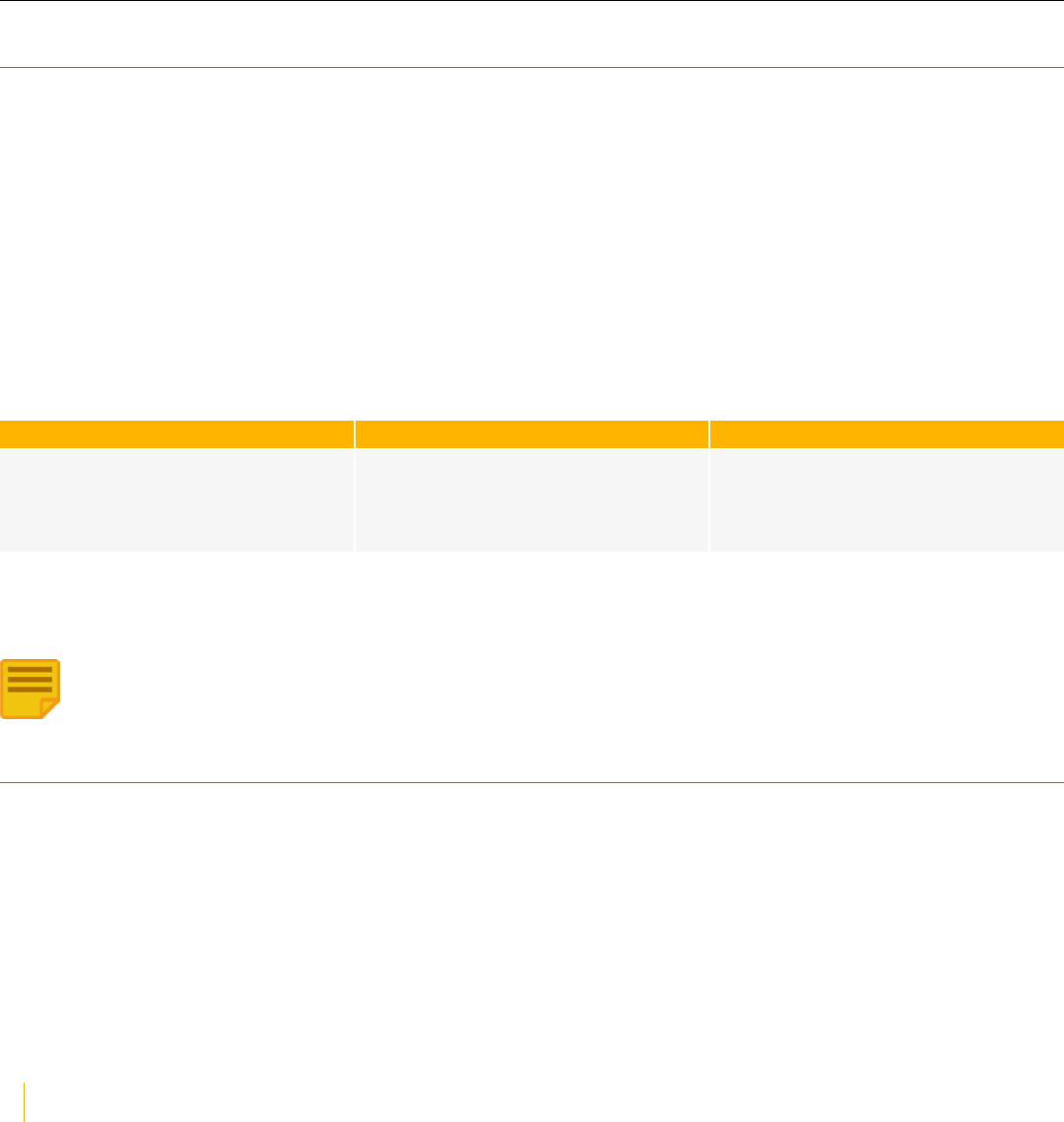
17 VOCERA VOICE COMMANDS REFERENCE GUIDE
Messaging Commands
This section provides information about the voice commands that you can use for messaging.
Sending an Email Message
You can send a voice message from your badge or phone to the email address of any badge user, group,
outside buddy, or address book entry.
Vocera sends your message as a .WAV sound file that is attached to a generic text email message. The
recipient can play the message by using Windows Media Player or any other Windows utility that can play
a .WAV files.
For example, suppose you want to use your Vocera device to send a message to a traveling colleague
who is reachable only by email. You can send a voice email to your colleague. His or her email reply
automatically appears on your badge as soon as it is received.
The following table shows you the commands for sending a voice message from a Vocera device to an
email address:
Action Recommended Voice Commands Alternative Forms
Send a voice email message to a user,
group, outside buddy, or address
book entry.
“Send an email message to John
Smith. ”
“Record an email message for John
Smith.”
“Leave an email message for John
Smith. ”
When you send a voice email message to a user, outside buddy, or address book entry, the message is sent
to the address stored for that person on the Vocera server. If you send the email to a group, the message is
sent to all members of the group.
Note: If you attempt to send a message to a user who does not have an email address, the Genie
notifies you and cancels the message. If you attempt to send a message to a group, and a group
member does not have an email address, the Genie notifies you and asks if you want to send the
message to the members who have email addresses.
Sending a Voice Message
You can send voice messages to individual users, or you can send messages to all members of a group
simultaneously.
You can also specify that the message is urgent. By default, the maximum length of each message is one
minute, although your system administrator can set it as high as three minutes.
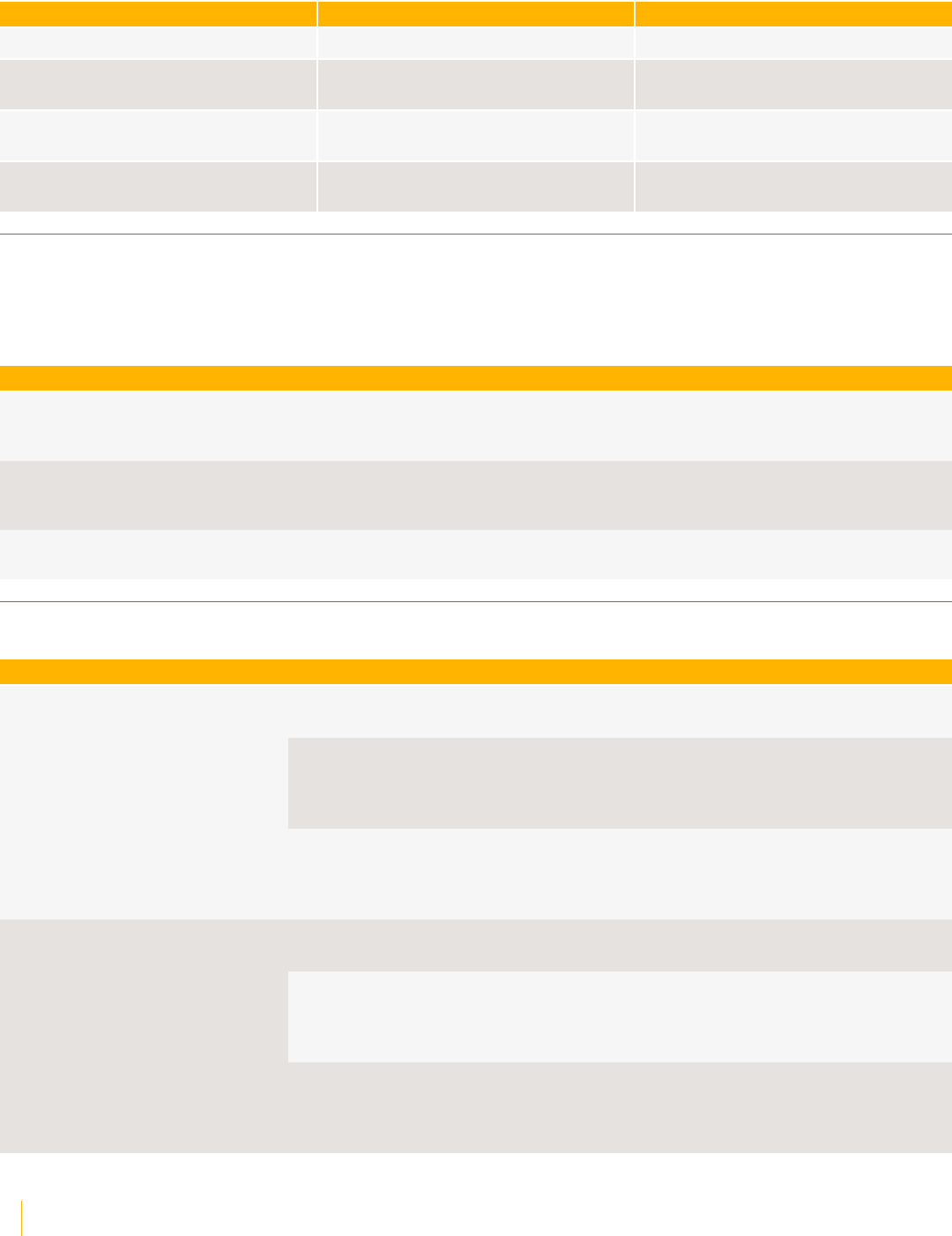
MESSAGING COMMANDS
18 VOCERA VOICE COMMANDS REFERENCE GUIDE
The following table shows the commands for recording voice messages:
Action Recommended Voice Commands Alternative Forms
Send a voice message to a user “Record a message for John Smith.” “Send a message toJohn Smith.”
Send a voice message to the members
of a group
“Record a message for Tech Support.” “Send a message to Tech Support.”
Send an urgent voice message to a
user
“Record an urgent message for John
Smith. ”
“Send an urgent message to John
Smith.”
Send an urgent voice message to the
members of a group
“Record an urgent message for Tech
Support. ”
“Send an urgent message to Tech
Support ”
Playing or Deleting Text Messages
You must speak the modifying word text when you issue commands to play or delete text messages.
You can use the following commands to work with text messages, regardless of whether they were sent
through the User Console or by email.
Action Recommended Voice Commands Alternative Forms
Play new (unplayed) text
messages sent through the User
Console
“Play text messages from John Smith. ” “Play my text messages from John
Smith. ”
Play old (previously played) text
messages sent through the User
Console
“Play old text messages from John Smith. ” “Play my old text messages from
John Smith. ”
Delete text messages sent through
the User Console
“Delete all text messages from John Smith.” “Erase all text messages from
John Smith. ”
Playing or Deleting Voice Messages
Action Recommended Voice Commands Alternative Forms
“Play messages.” “Play voice messages.”
“Play my messages.”
“Play messages from John Smith.” “Play voice messages from John
Smith. ”
“Play my messages from John
Smith. ”
Play new (unplayed) voice
messages
“Play messages from Marketing. ” “Play voice messages from
Marketing. ”
“Play my messages from
Marketing. ”
“Play old messages. ” “Play old voice messages.”
“Play my old messages.”
“Play old messages from John Smith. ” “Play old voice messages from
John Smith. ”
“Play my old messages from John
Smith. ”
Play old (previously played) voice
messages
“Play old messages from Marketing. ” “Play old voice messages from
Marketing. ”
“Play my old messages from
Marketing. ”
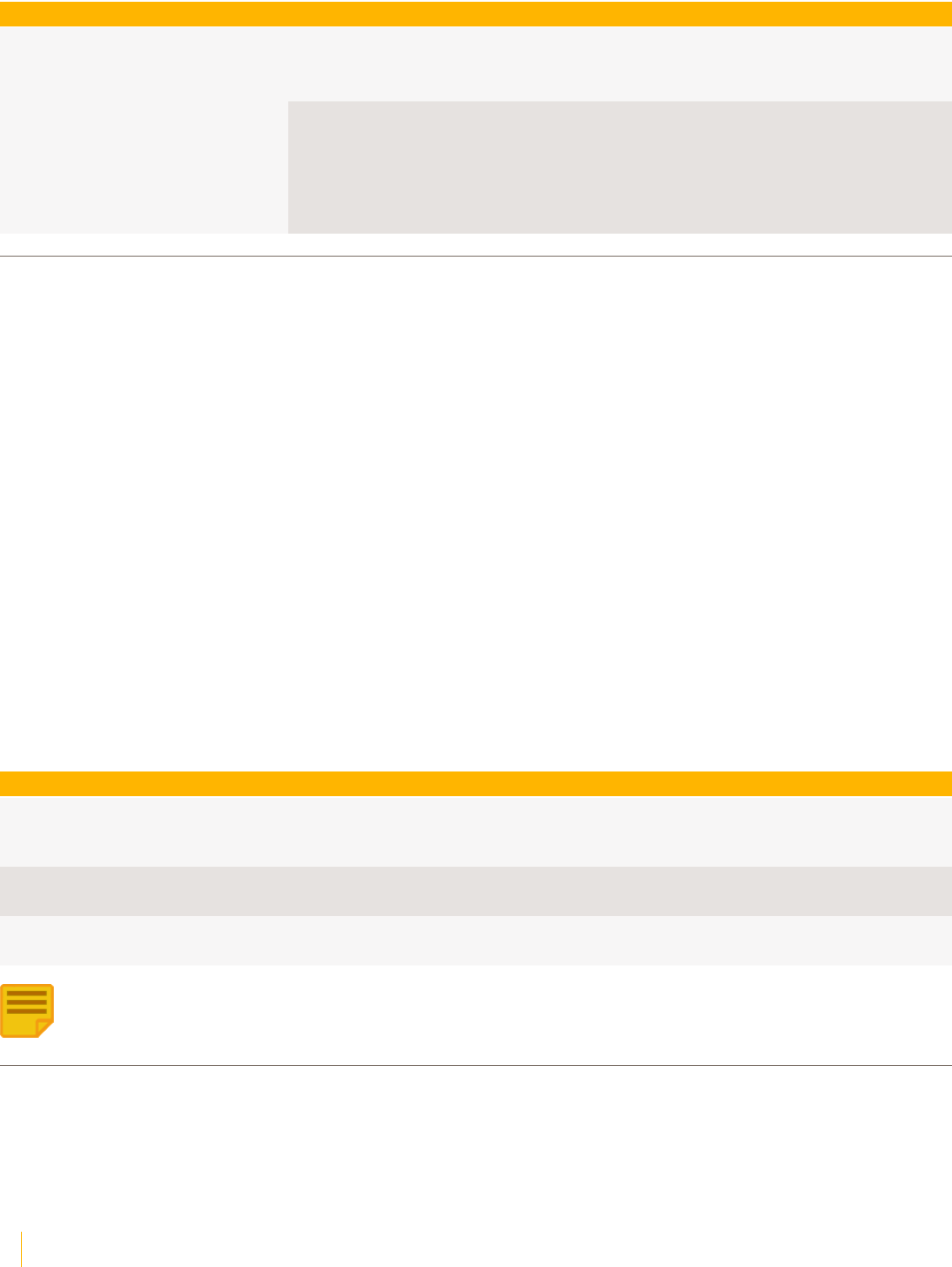
MESSAGING COMMANDS
19 VOCERA VOICE COMMANDS REFERENCE GUIDE
Action Recommended Voice Commands Alternative Forms
“Delete all messages.” “Delete all voice messages.”
“Erase all messages.”
“Erase all voice messages.”
Delete voice messages
“Delete all messages from John Smith. ” “Delete all voice messages from
John Smith. ”
“Erase all messages from John
Smith. ”
“Erase all voice messages from
John Smith. ”
Listening to Missed Calls and Message Histories
You can listen to the messages that you missed when you were logged off, out of network, or on another
call.
Use the Who Called command to learn about incoming calls you received while you were logged off, out
of network, or on another call. Genie plays the name or phone number of the caller and provides the date
and time that the call was missed. If a name is not associated with the number of the incoming call, the
number is announced. If both the name and phone number are known in the system, the name is used. If
the call was to a group, Genie announces the names of the group and the person who is placing the call.
You can retrieve call histories for the current workday and the previous workday at a convenient time
and not lose important data. In previous releases, call histories were played and automatically deleted
after you logged in with your badge or issued the Who Called command. You can listen to both new and
previously heard message histories and review them for two full working days or until you delete them.
After you hear your missed call history using the Who Called command, the Genie prompts you with, "Do
you want to delete your call history?". You can respond "Yes" to remove your missed calls or "No" to keep
them on the system for the remaining two day period.
While the Who Called commands provide you with the identity of the caller, they do not play the actual
message.
This table lists the voice commands used to discover who called when you were off the network, logged
out, or on another call.
Action Recommended Voice Commands Alternative Forms
Find out who called or left
a message while you were
unavailable
“Who called?” “Who called me?”
Find out who called or left a
message on the current workday.
“Who called today?” “Who called me today?”
Find out who called or left a
message the day before.
“Who called yesterday?” “Who called me yesterday?”
Note: You can use the Who Called commands even if the Missed Call Notification turned on or off.
Message Play Commands
You can use voice commands and functions available while playing messages.
The following table shows the commands you can use during message playback. In each case, you press
the Call button while the message is being played and say the command. You can end message play
altogether by pressing the Hold/DND button, or by pressing the Call button twice.
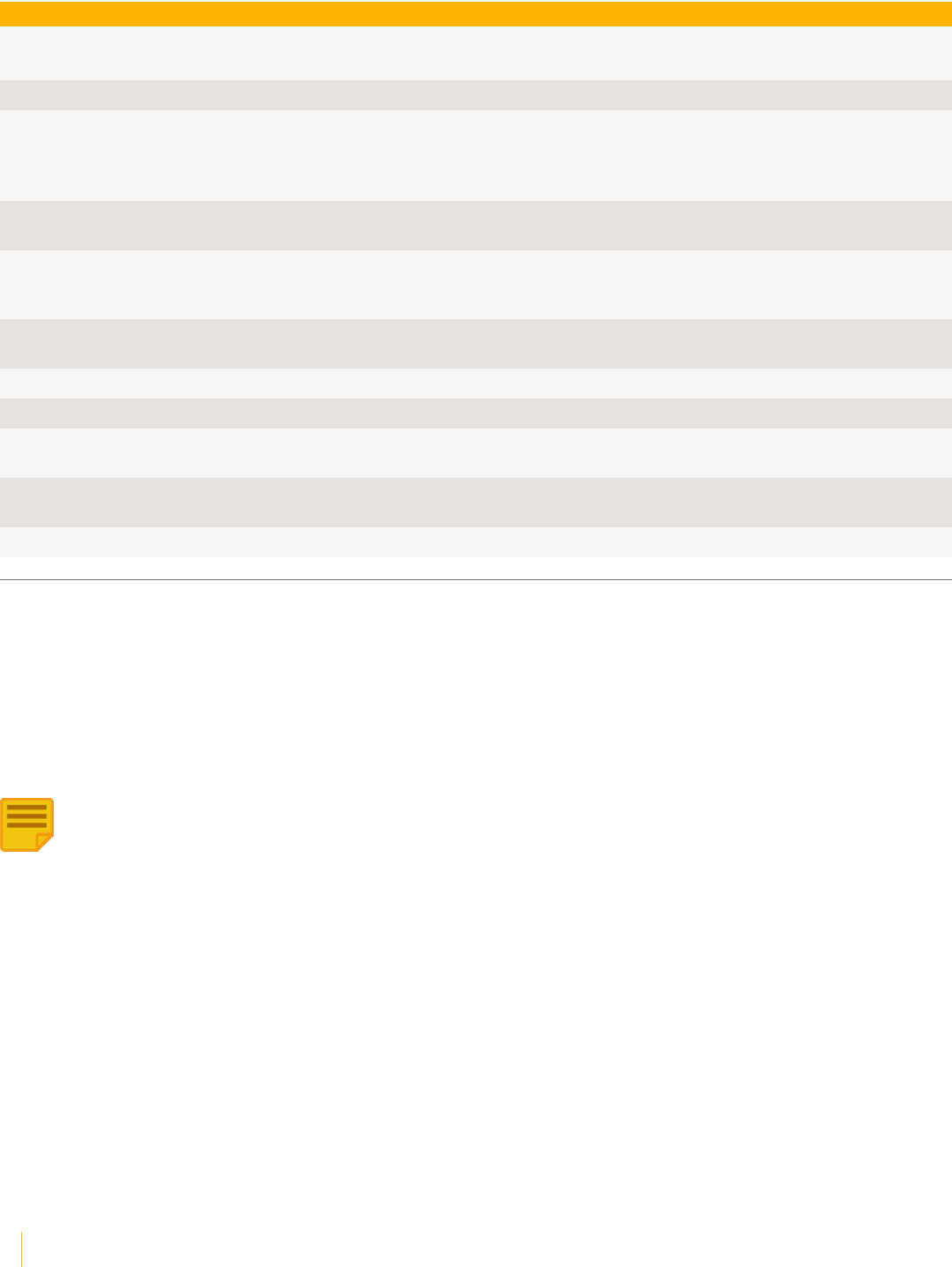
MESSAGING COMMANDS
20 VOCERA VOICE COMMANDS REFERENCE GUIDE
Action Recommended Voice Commands Alternative Forms
Play new voice messages “Play messages.” “Play messages from John Smith.”
“Play messages from Marketing.”
Play new text messages “Play text messages.” —
Play old voice messages
(previously played)
“Play old messages.” “Play old messages from John
Smith.”
“Play old messages from
Marketing.”
Play old text messages (previously
played)
“Play old text messages.” —
Delete the message you just
played or are in the process of
playing
“Delete” “Erase”
Save the message you just played
or are in the process of playing
“Save” “Archive”
Play the next message “Next” “Skip”
Replay the current message “Repeat” —
Get the time the message was
received
“Time stamp” “Time”
Get the date the message was
received
“Date stamp” “Date”
Cancel message play “Cancel” “Goodbye”
Setting Up a Voice PIN
Voice PIN authentication provides added security when an unauthorized user attempts to log in using
your name or tries to play your messages.
You can record a 5 digit personal identification number (PIN) to securely log in or access your voice
messages. You can choose any 5 numbers between the range of 0 to 9 to create a voice PIN.
The voice PIN authentication is not enabled by default. Your system administrator must enable the
required security permissions to allow you to record a voice PIN.
Note: Your voice PIN proves your identity, similar to your email password or the ATM card
PIN that you don't want to share with unauthorized users. As a security best practice, Vocera
recommends that you record your voice PIN in an area where unauthorized users can not hear you.
Use the following commands to record and erase a voice PIN:
• Record a Voice PIN
• Erase a Voice PIN
• Erase a PIN for Another User
After you record your voice PIN, the Genie prompts you to say your voice PIN to listen to your voice
messages. If you have “ Require authentication to login” permission enabled, then the Genie will prompt
you to say your voice PIN to login.
The following table summarizes the commands for recording or erasing a voice PIN:
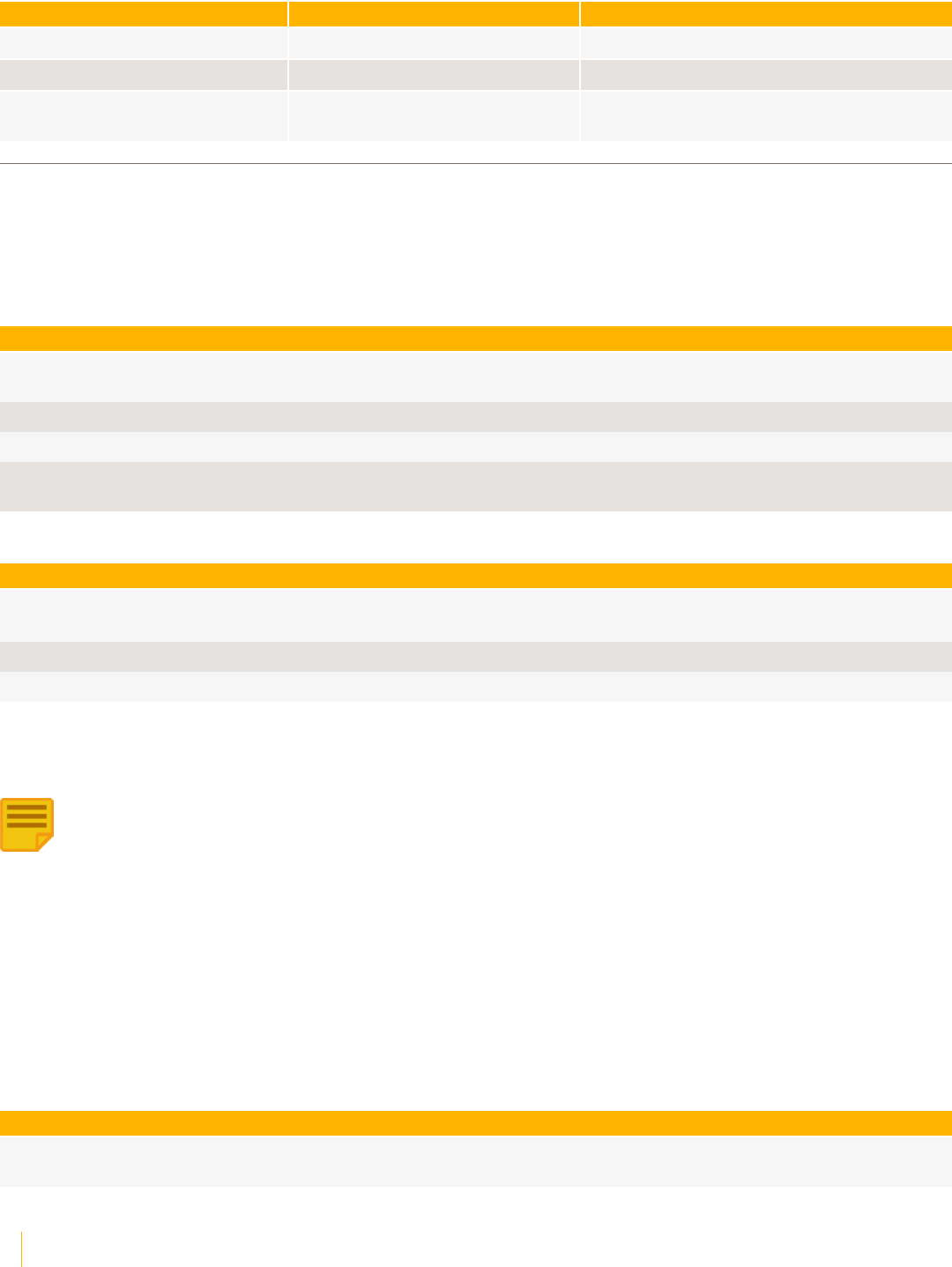
MESSAGING COMMANDS
21 VOCERA VOICE COMMANDS REFERENCE GUIDE
Action Recommendeed Voice Commands Alternative Forms
Record your Voice PIN “Record a Voice PIN” “Record my Voice PIN”
Erase your Voice PIN “Erase Voice PIN” “Erase my Voice PIN”
Erase the Voice PIN for another
user
“Erase Voice PIN forJohn Smith.” —
Sending and Receiving Numeric Pages
If the Vocera Telephony Solution Software is installed on your system, you can use a voice command to
send a numeric page. You can send and receive pages using names or directly to phone or pagers number.
Vocera sends the recipient's pager a call-back number that allows that person to return a call directly to
your Vocera device.
Action Recommended Voice Commands Version
Send a page to a Vocera user,
buddy, or address book entry
Page Tom Mailer. —
Send a page to a Vocera group Page Tech Support. Vocera 4.1 GA or later
Send a page to an outside number Page an outside number. —
Send a page to an internal
number
Page number 3964. —
Table 1: Sending a page
Action Recommended Voice Commands
Send a page to a person or group in the Vocera
system
Page Tom Mailer.
Page Tech Support.
Send a page to an outside number Page an outside number.
Send a page to an internal number Page number 3964.
When you send someone a page, Vocera dials the pager number, pauses briefly, and then passes the pager
the telephone number of the Vocera system as well as your extension. The pager displays the Vocera
system number and the extension.
Note: By default, the extension is your Vocera extension, a virtual extension that the Vocera
administrator assigns to you to enable the callback feature. You do not have to learn the Vocera
extension; it is for internal purposes only. If you have not been assigned a Vocera extension, your
desk extension is used instead.
The person who is paged returns the call by dialing the Vocera system number and then entering your
extension at the system's Genie prompt. Vocera then automatically connects the return call directly to
your Vocera device, not to your extension.
Vocera requires you to have separate permissions to call toll and toll-free phone numbers. You need one
or both of these permissions to send a page to names in your buddy Favorites list. You do not need any
special permissions to page a Vocera user or a person in the system address book.
You also need permission to have a pager number. If you have a pager number, use the following voice
commands to specify whether you want Vocera users to be able to send you pages:
Action Recommended Voice Commands Alternative Forms
Allow Vocera users to send you
numeric pages*
Enable pages.
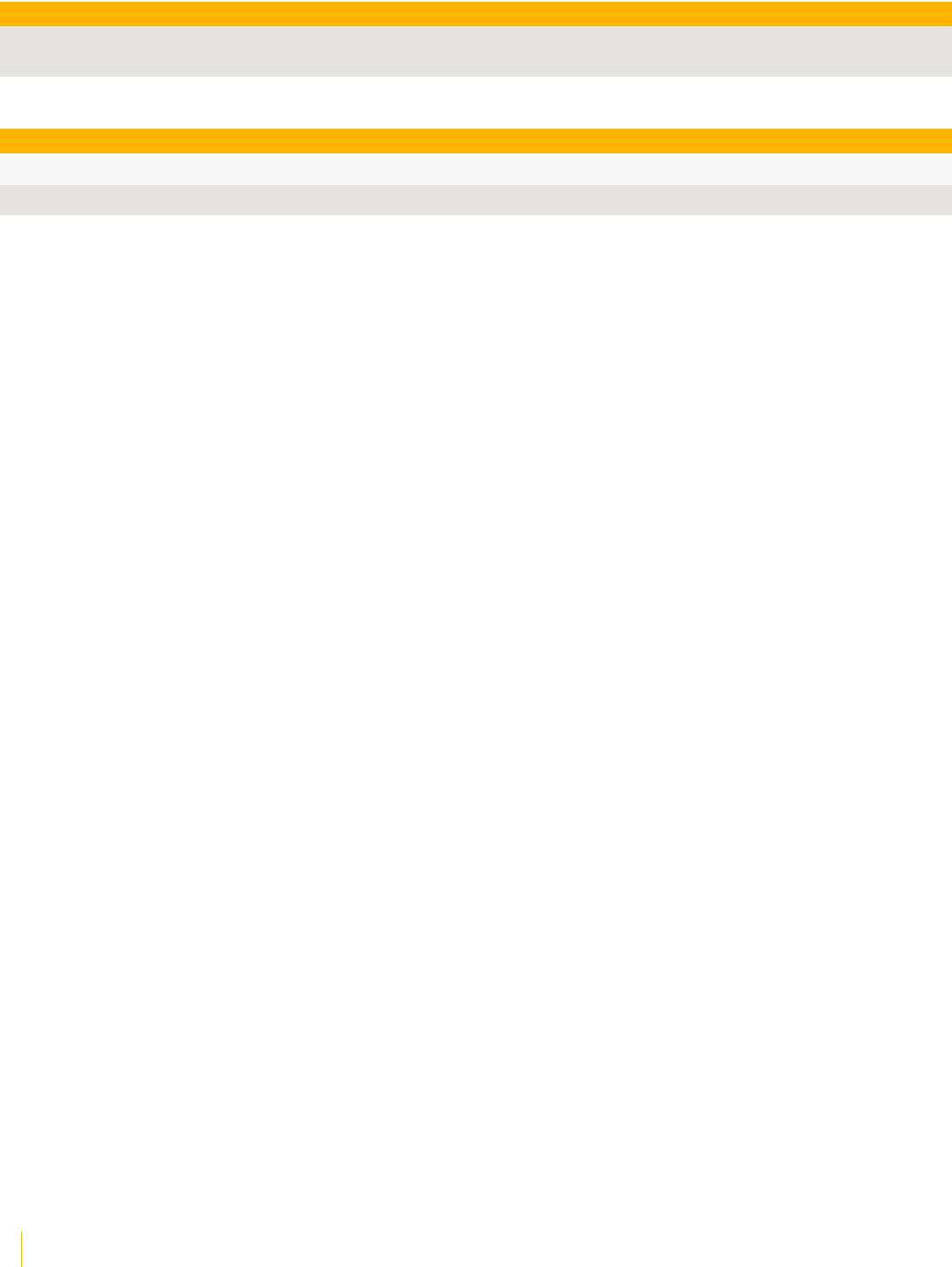
MESSAGING COMMANDS
22 VOCERA VOICE COMMANDS REFERENCE GUIDE
Action Recommended Voice Commands Alternative Forms
Stop receiving numeric pages
from Vocera users*
Disable pages.
Table 2: Enabling and disabling pages
Action Recommended Voice Commands
Allow Vocera users to send you numeric pages* Enable pages.
Stop receiving numeric pages from Vocera users* Disable pages.
In addition to using the voice commands to send pages, the Genie may ask if you want to send a page to
someone who is unavailable. For example, when you call a user who is not on the system, and that person
has a pager number, the Genie asks you if you want to send that person a page. If you say no, the Genie
then asks if you want to leave a message.
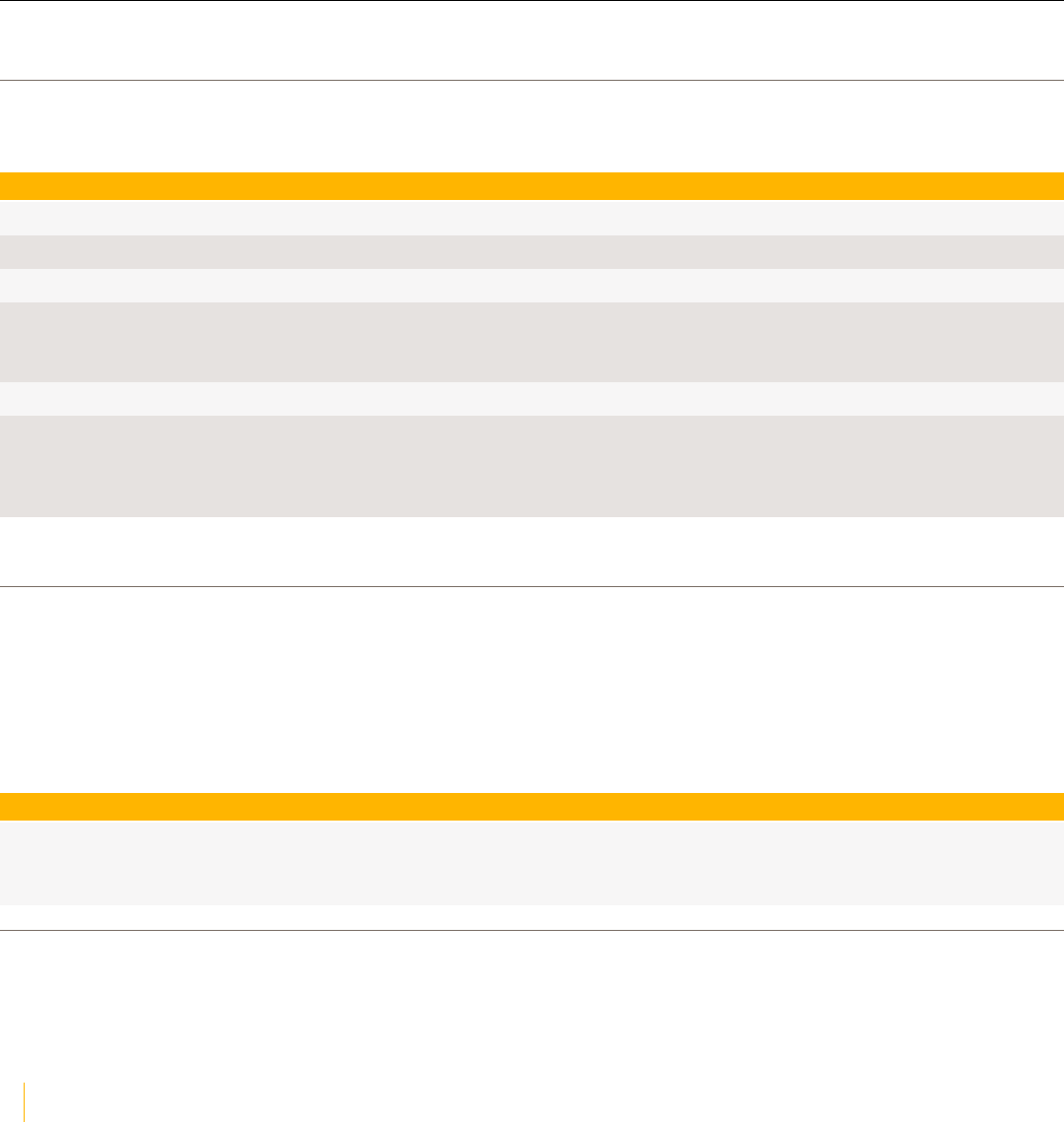
23 VOCERA VOICE COMMANDS REFERENCE GUIDE
Group Commands
This section provides information about the voice commands that you can use for a group.
Working With Your Groups
You can use voice commands to help you work with your group.
Action Recommended Commands
Find out what groups you belong to. “What groups am I in?”
Find out who belongs to a group. “Who is a member of Code Blue?”
Add yourself to a group “Add me to Code Blue”*
Add yourself to multiple groups “Add me to multiple groups.”
Each time you hear a tone, say the name of a group to which you
want to be added. When you are finished, press the Call button.
Remove yourself from a group “Remove me from Code Blue”*
Remove yourself from multiple groups “Remove me from multiple groups.”
Each time you hear a tone, say the name of a group from which
you want to be removed. When you are finished, press the Call
button.
* = requires permission or telephony integration
Calling a Group Member
The system administrator may create groups of Vocera users and provide a list of groups for you to use in
commands.
When you call a group, you are calling an available member of that group, not everyone in the group.
The Vocera server determines which member to try first, based on the ordering method that the system
administrator or group manager chooses.
Action Recommended Voice Commands Alternative Forms
Call a group member “Call Tech Support. ” “Find Tech Support”
“Get me Tech Support”
“Contact Tech Support”
Joining or Leaving a Group
If the system administrator has granted you the required permission on the Vocera server, you can use
voice commands to add yourself to or remove yourself from a group.
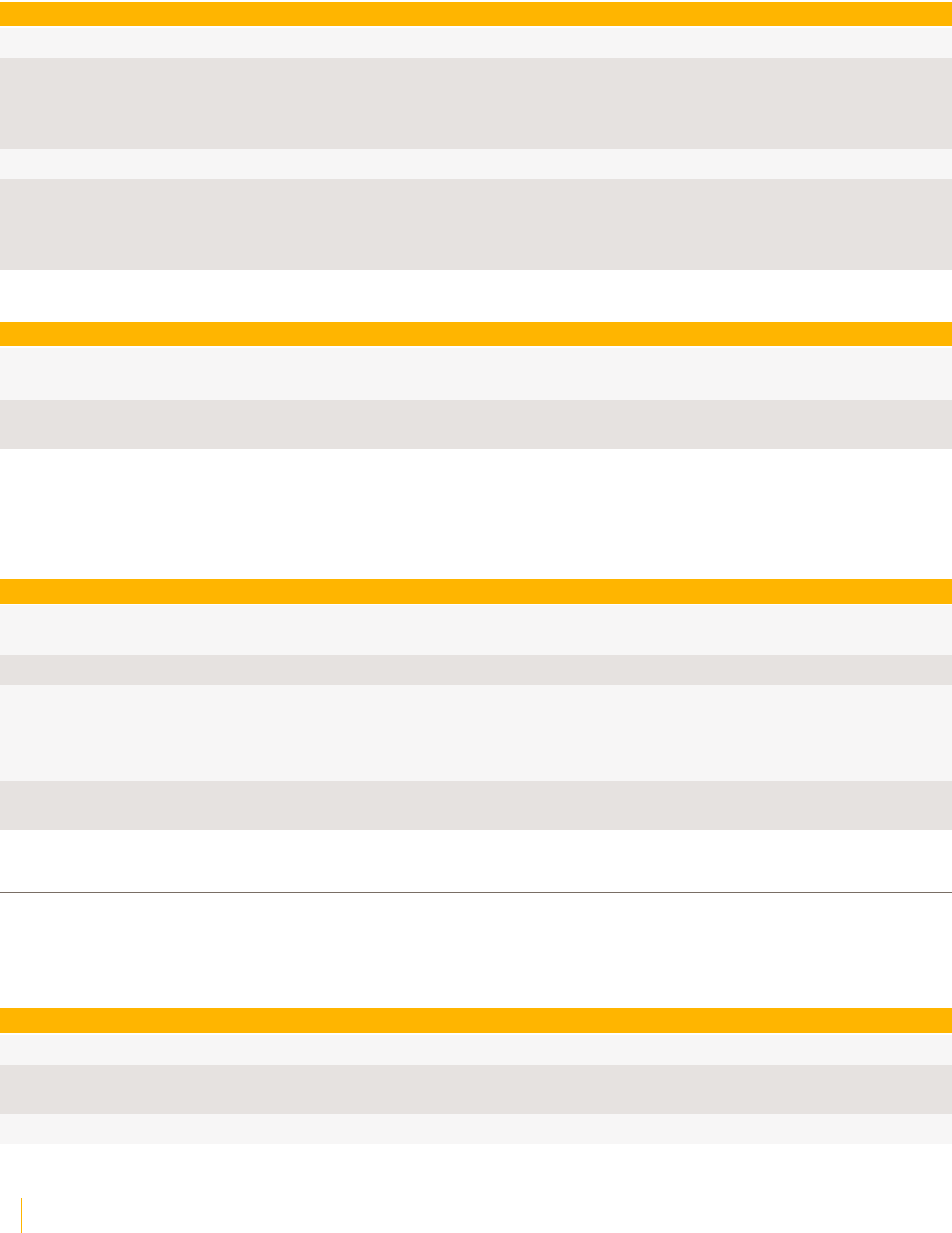
GROUP COMMANDS
24 VOCERA VOICE COMMANDS REFERENCE GUIDE
Use the following voice commands to add yourself to or remove yourself from a group:
Description Recommended Voice Commands
Add yourself to a group “Add me to Technical Support.”
Add yourself to multiple groups “Add me to multiple groups.”
Each time you hear a tone, say the name of a group to which
you want to be added. When you are finished, press the Call
button.
Remove yourself from a group “Remove me from Technical Support.”
Remove yourself from multiple groups “Remove me from multiple groups.”
Each time you hear a tone, say the name of a group from which
you want to be removed. When you are finished, press the Call
button.
You can also find out whether you or other Vocera users are members of groups by asking the Genie:
Description Recommended Voice Commands Alternative Forms
Find the groups to which you
belong
“What groups am I in?” “What groups do I belong to?”
“What groups am I a member of?”
Find out who is in a particular
group
“Who is in Technical Support? ” None
Locating Users and Groups
You can use voice commands to locate where you are, another users, the nearest member of the group, and
member of a group close to a given location.
Action Recommended Commands
Find out what location you are
closest to
“Where am I?”*
Locate another user “Where is John Smith?”*
Locate the nearest member of a group “Where is the nearest member of Tech Support?”*
“Where is the closest member of Tech Support?”*
“Locate nearest member of Tech Support”*
“Locate closest member of Tech Support”*
Find a member of a group close to a
given location
“Locate members of Tech Support close to The First Floor.”*
* = requires permission or telephony integration
Broadcasting to a Group
The broadcast feature lets you send a message from the badge to entire group.
The following table summarizes the commands you use to communicate in a broadcast:
Action Recommended Commands
Initiate a broadcast to a group “Broadcast to Tech Support. ”
Initiate an urgent broadcast to a
group
“Urgently broadcast to Tech Support.”*
Cancel a broadcast Press the Call button while listening to the broadcast.
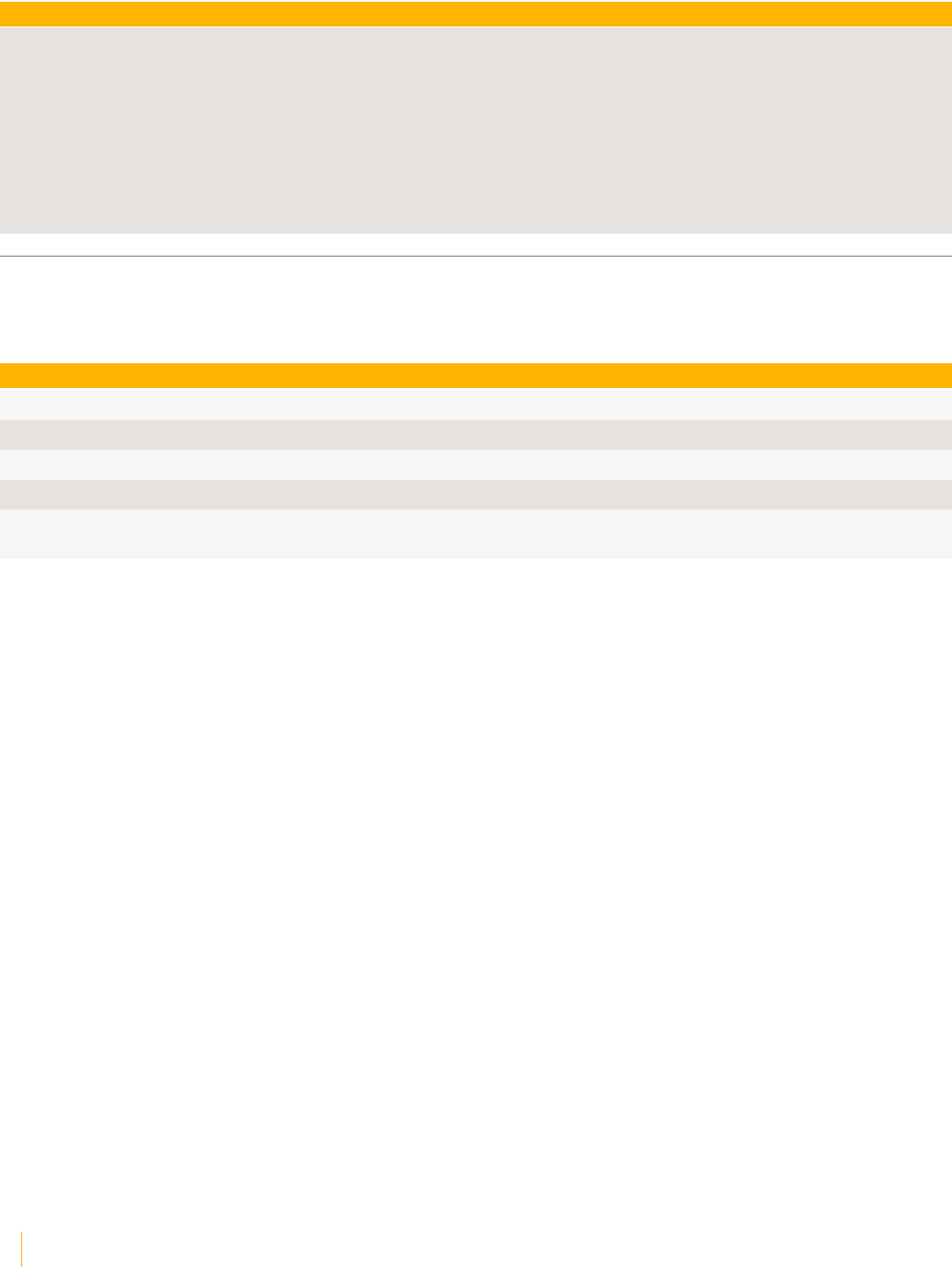
GROUP COMMANDS
25 VOCERA VOICE COMMANDS REFERENCE GUIDE
Action Recommended Commands
Reply to everyone 1. Press and hold the Call button before the broadcast ends.
• When it is OK to talk, the device plays a chime.
• If somebody else has already started to reply, you hear a warning
sound.
2. Begin speaking.
Everyone in the broadcast group hears you immediately.
3. When finished, release the Call button.
Everyone in the broadcast group hears a chime, letting them know they
can now reply.
Calling a User or Group Member
You can use voice commands to call, a user, group member, make urgent calls, and a user using
department and first name.
Action Recommended Commands
Call another user “Call John Smith.”
Call a group member “Call Tech Support.”
Place an urgent call “Urgently call John Smith.*”
Call a user with a department name “Call John Smith. in Hardware.”
Call a user with a first name and
department
“Call Sue in Hardware.”
* = requires permission or telephony integration
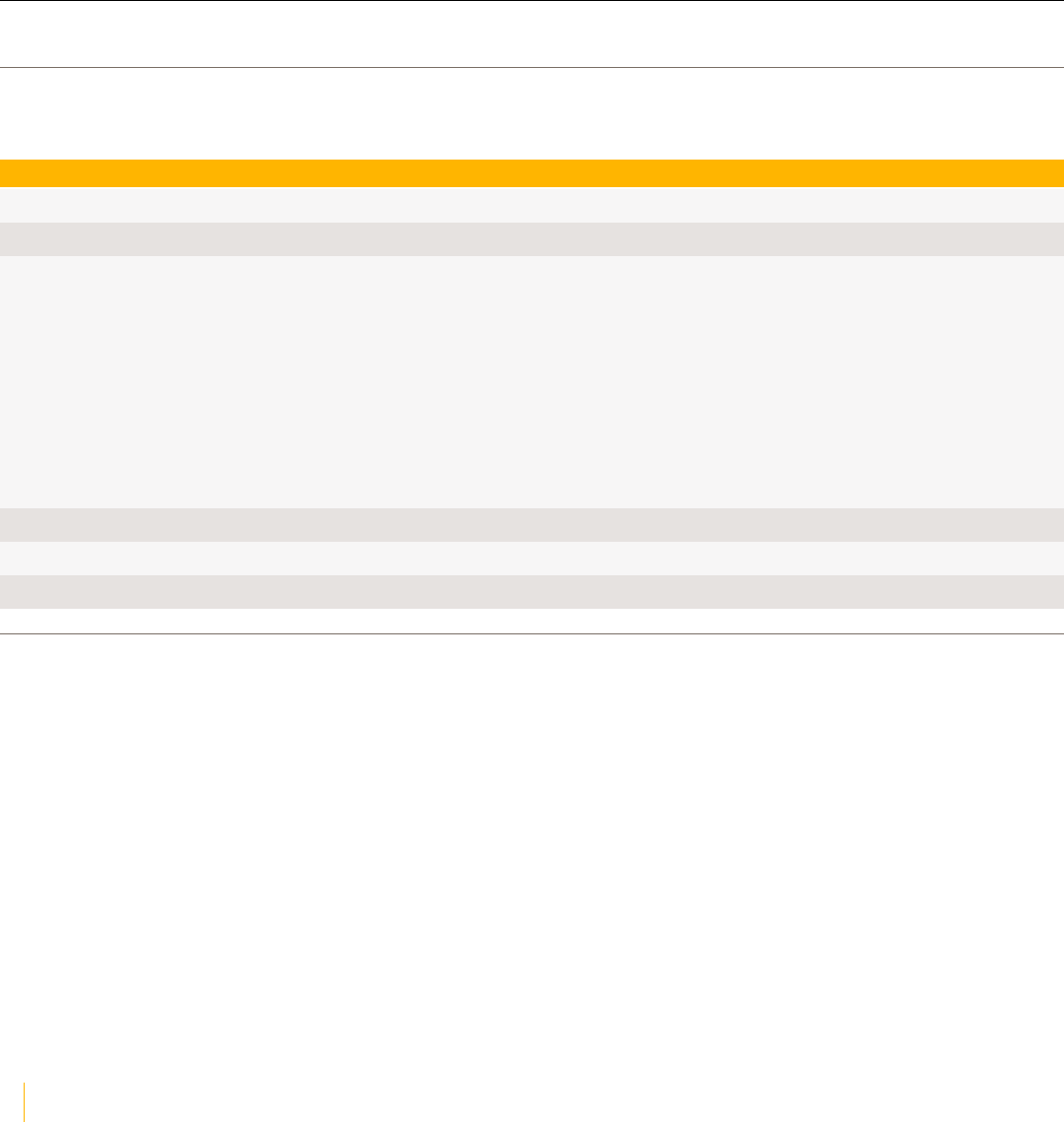
26 VOCERA VOICE COMMANDS REFERENCE GUIDE
Conferencing Commands
This section provides information about the voice commands that you conferencing.
Summary of Conference Commands
Commands needed to initiate, join or communicate during a conference are listed in this topic.
Action Recommended Voice Commands
Join a conference* “Join conference for Intensive Care.”
Leave a conference* “Leave conference for Intensive Care.”
Start conferencing or reply (when
you are in a conference)
1. Press and hold the Call button.
• If it is OK to talk, you hear a beep. Other users also hear a beep to
indicate that an instant conference is starting.
• If somebody else in the conference has already started to speak, you
hear a chirp.
2. Begin speaking.
Everyone in the conference hears you immediately.
3. Release the Call button when finished.
Everyone in the conference hears a chirp, letting them know they can
now reply.
Find out what conference you are in “What conference am I in?”
Find out who is in your conference “Who is in my conference?”
Find out who is in any conference “Who is in the conference for Intensive Care?”
Placing a Three-Way Conference Call Between Different Sites
You can use your device to set up a three-way conference call with two other Vocera users at different
remote sites.
The conference commands that you use are the same that you would use for a normal three-way
conference call in which all three users are located at the same site. However, to invite a user at a remote
site to a conference, you must connect to the site first.
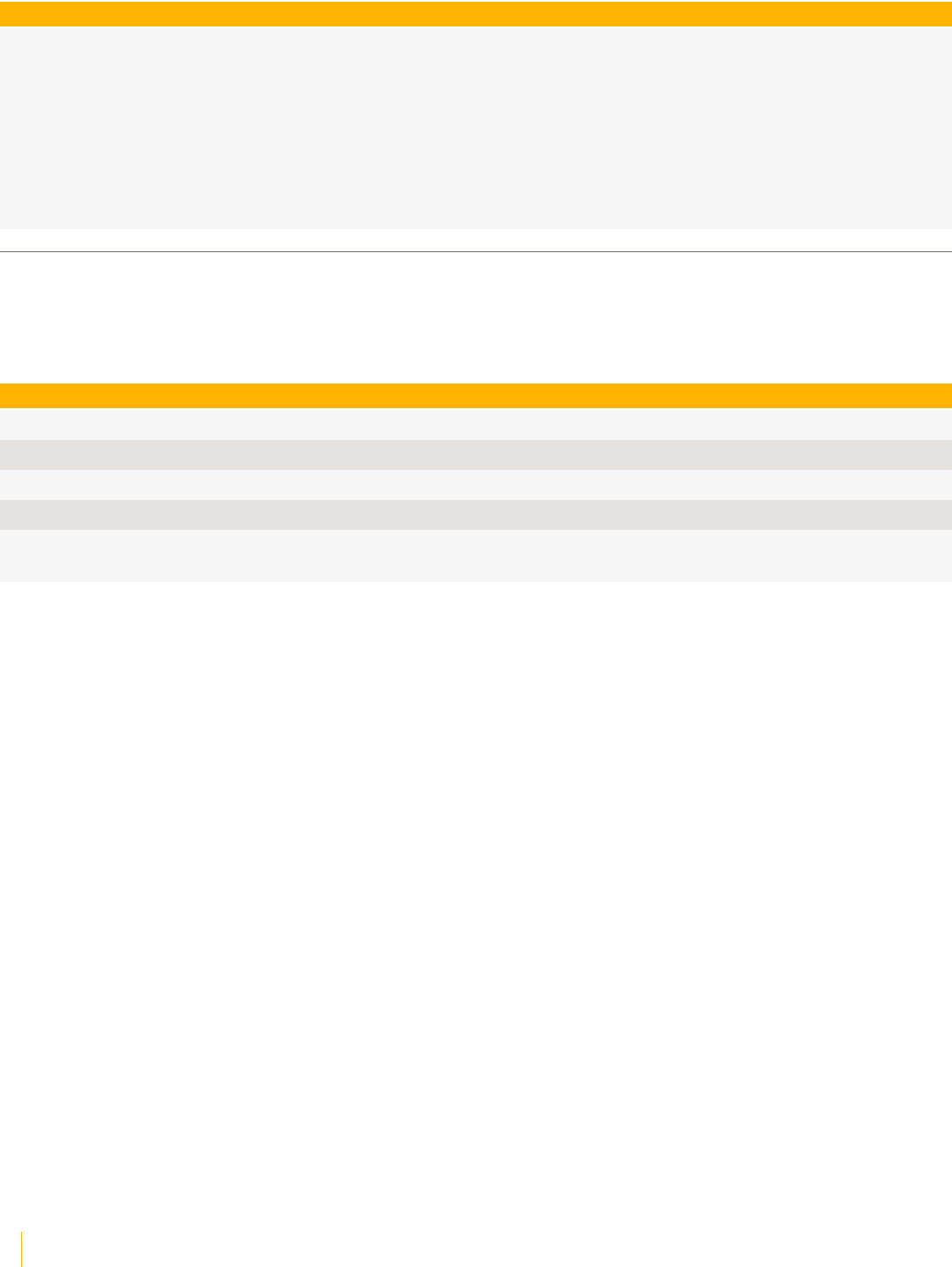
CONFERENCING COMMANDS
27 VOCERA VOICE COMMANDS REFERENCE GUIDE
Action Recommended Commands
Placing a three-way conference call between
different sites
1. Connect to a remote site by saying “Connect to Santa Cruz.”
2. Wait for the next Genie prompt and then say: “Conference
April Buckley.”
3. After April is connected, put the call on hold by pressing the
Hold/DND button.
4. Connect to another remote site by saying “Connect to Scotts
Valley.”
5. Invite another user to the conference call by saying “Invite
John Smith.”
Three-Way Conference Call
You can initiate a three-way conference call, add another user, switch between an active call and a call on
hold, end a conversation and return to the other party, initiate an urgent three-way conference call, add
another party to an ongoing call, call between different sites.
Action Recommended Commands
Initiate a three-way conference call “Conference James Madison and Mary Lamb.”
Add another party to a call (unsupervised method) “Invite Robin Hood.”
Add another party to a call (supervised method) “Call Robin Hood”
Initiate an urgent three-way conference call “Urgently conference John Smith and Mary Jones.”*
Urgently add another party to an ongoing call “Urgently invite Robin Hood.”*
“Urgently call Robin Hood.”*
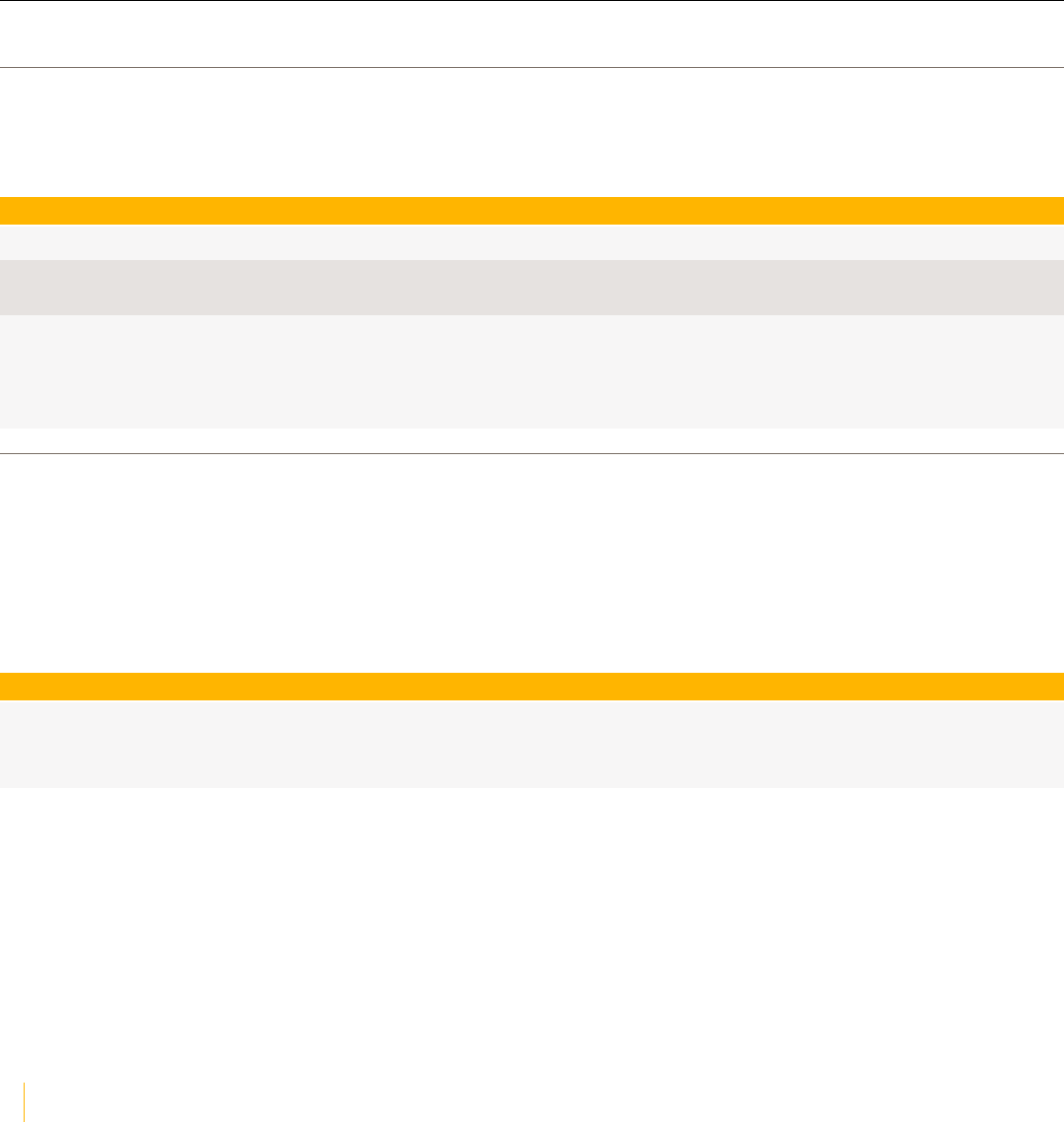
28 VOCERA VOICE COMMANDS REFERENCE GUIDE
Communicating with Multiple Sites
This section provides voice commands to work in multiple sites.
Working with Sites
You can use voice commands to help you work with sites.
Press the Call button, wait for the Genie to answer, and then say, recommended commands.
Action Recommended Commands
Call a user at your current site “Call April Buckley.”
Call a user whose home site is the
same as your current site
“ Call April Buckley.”
Call a user at a remote site or any
arbitrary site
1. “Connect to <Site Name>.”
For example: Santa Cruz
2. Wait for the next log-in prompt, then say or spell “<Your name>”.
For example: April Buckley.
Logging In at a Site you are Visiting
If you do not log out when you leave a site, and you bring your logged-in device to a new site, you will not
need to log in again. Vocera identifies you as soon as you connect to the local network.
If you log out or get a new device at a site you are visiting, you need to log in when you are on the local
network. In this situation, you must connect to your home site and then log in as you usually do.
Press the Call button, wait for the Genie to answer, and then say, recommended commands.
Action Recommended Commands
Logging in at a site you are visiting 1. “Connect to <Site Name>.” For example: Santa Cruz
2. Wait for the next log-in prompt, then say or spell Your name .
For example: April Buckley.
When you log in at your home site, you do not need to connect to it. You only need to connect when
logging in at a remote site.
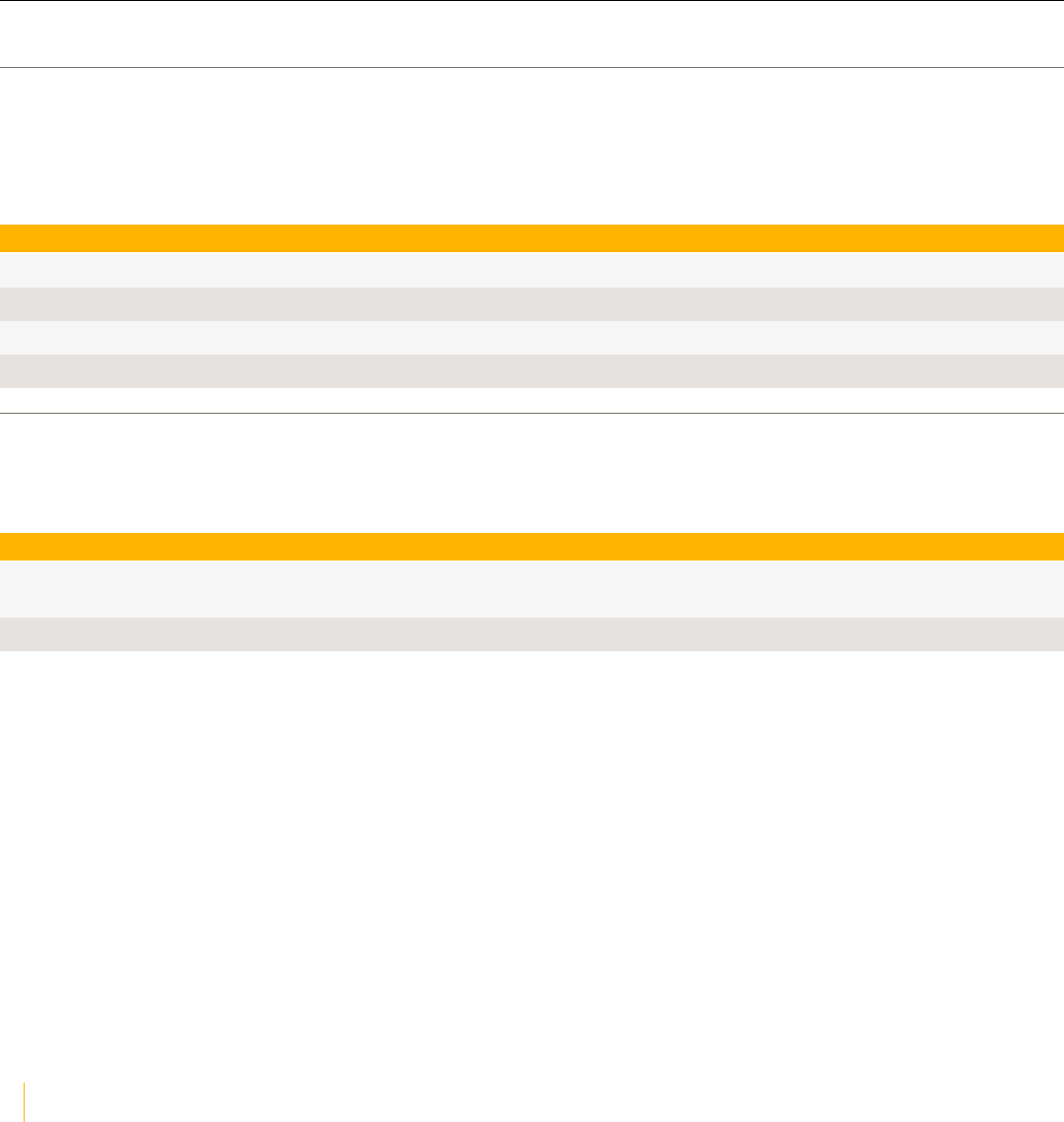
29 VOCERA VOICE COMMANDS REFERENCE GUIDE
Group Manager Commands
This section provides information about the voice commands that a group manager can use for a group.
Adding and Removing Group Members
As a group manager, you are responsible for maintaining the membership in the group. You can add
members to the group and remove them from the group with voice commands.
The following table shows the commands for adding and removing group members:
Description Recommended Voice Commands
Add another user to a group “Add May Hu to Technical Support.”
Add yourself to a group “Add me to Technical Support.”
Remove a user from a group “Remove May Hu from Technical Support.”
Remove yourself from a group “Remove me from Technical Support.”
Recording Names and Greetings for a Group
To record names and greetings for a group, the Genie speaks the name of a group or one of the alternate
names.
Action Recommended Commands (Italics indicate an example) Alternative Forms
Record name prompts for a group “Record names for Technical Support.” “Record name prompts for
Technical Support. ”
Record a greeting for a group “Record greeting for Technical Support.” —
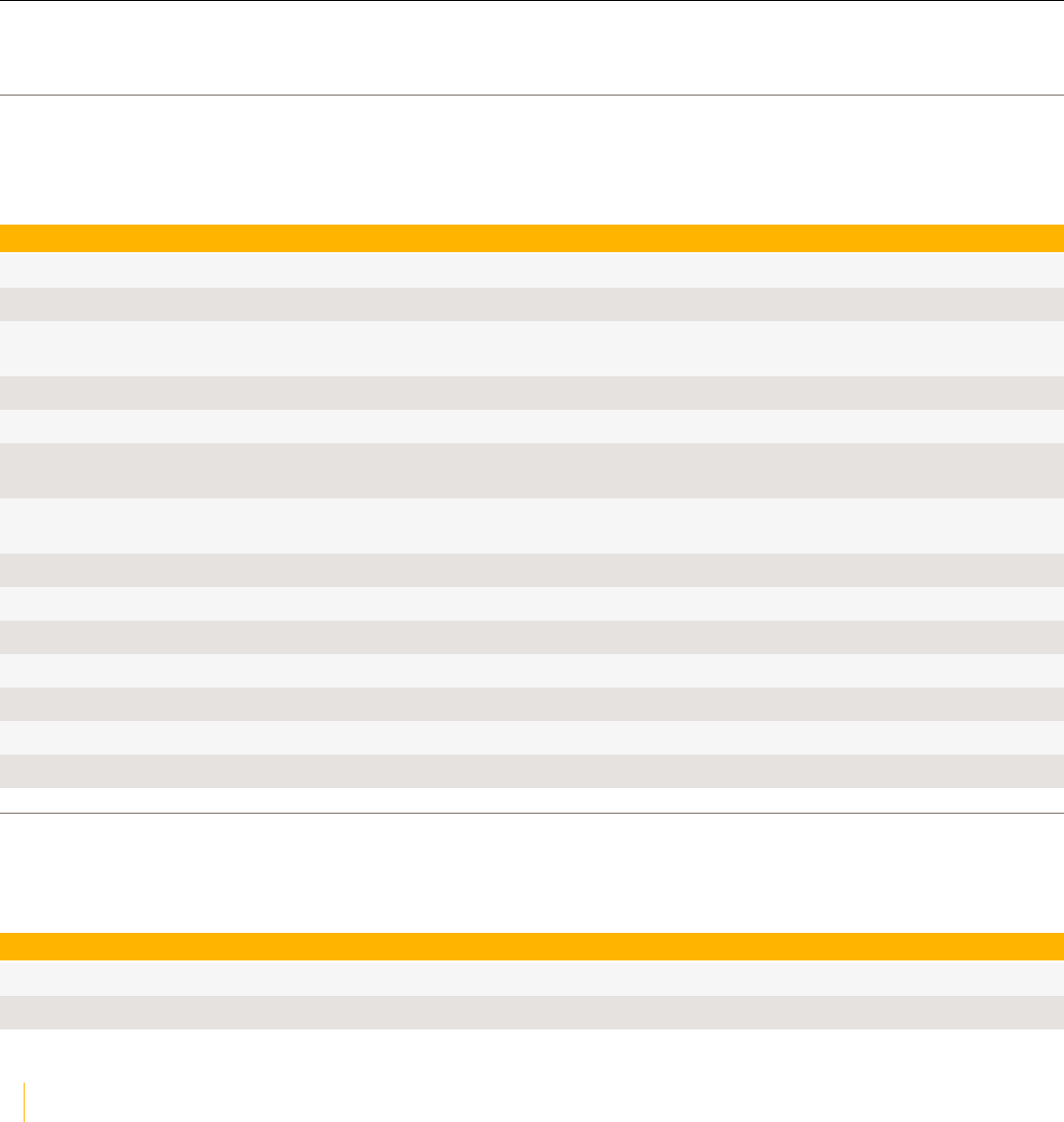
30 VOCERA VOICE COMMANDS REFERENCE GUIDE
Care Team Support Commands
This section provides information about the voice commands that the care team can use for support
activities.
Easter Eggs
Easter Eggs is the voice command that you can use to delight and inspire patients and co-worker.
The following table shows the commands and Genie response:
Commands The Genie Says
Call Captain Kirk “Captain Kirk is busy in another Galaxy at the moment!”
Make it so “OK, I made it but you will have to unmake it! ”
Beam me up! “Sorry the transporter feature is still under
development.”
Beam me down! “I don't think I can do that!”
Good bye “Live long and prosper!”
I’m having a bad day “Take a deep breath and know that you are helping to
save a life today.”
My Vocera is broken “Are you sure it’s not your wireless or the way you are
holding your badge.”
Genie, I have a wish “Your wish is my command.”
Genie, obey my commands “First you must follow my rules!”
Santa Claus “Ho Ho Ho, Santa hopes you feel better.”
Mrs. Claus “Santa is watching you, be brave.”
Easter Bunny “Hopping you feel better.”
I need a hug “Warm fuzzies coming your way.”
Houston, we have a problem “Keep calm, and call a super hero.”
Code Lavender Commands
You can use the following Code Lavender commands from your badge when Code Lavender permissions
are enabled.
Action Recommended Commands
Start Code Lavender for a group “Start a Code Lavender for <group name>.”
Schedule Code Lavender for a group “Schedule a Code Lavender for <group name>.”
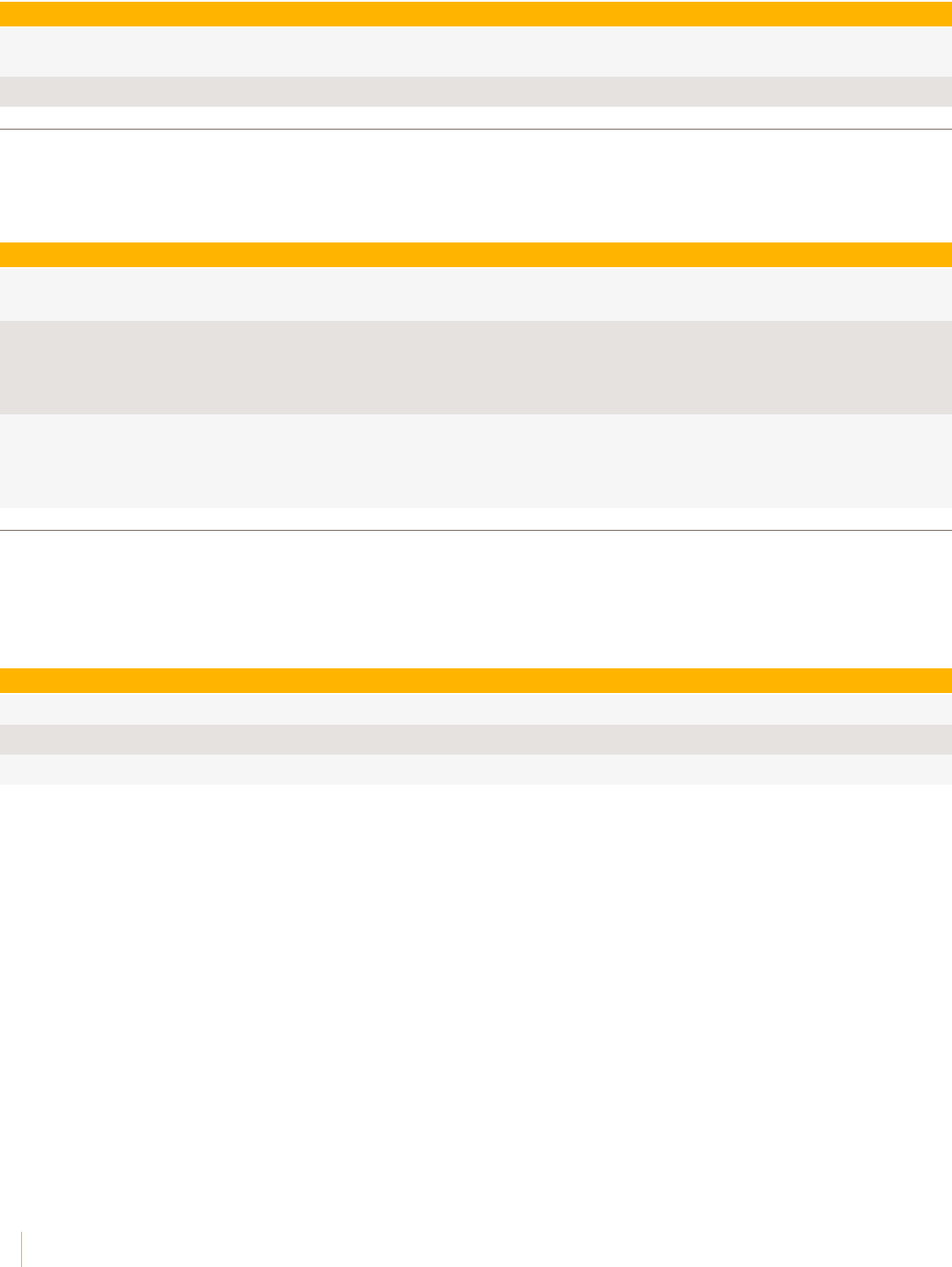
CARE TEAM SUPPORT COMMANDS
31 VOCERA VOICE COMMANDS REFERENCE GUIDE
Action Recommended Commands
Delete Code Lavender Reminder for a
group
“Delete Code Lavender reminder for <group name>.”
Delete All Code Lavender Reminders “Delete All Code Lavender reminders.”
Mindfulness Commands
You can use the following mindfulness commands from your Vocera badge.
The table below lists the voice commands you can use to practice mindfulness.
Action Recommended Voice Commands Alternative Forms
Play mindfulness for 30 seconds “Play mindfulness” “Mindfulness”
“Practice mindfulness”
Play mindfulness for a minute “Play 1 minute mindfulness” “1 minute mindfulness”
“Practice 1 minute mindfulness”
“Practice or Play mindfulness for a
minute”
Play mindfulness for 5 minutes “Play 5 minutes mindfulness” “5 minute minfulness”
“Practice 5 minute mindfulness”
“Practice or Play mindfulness for 5
minutes”
Environmental Services Commands
Environmental Services Staff (EVS) shift worker use commands to begin and end breaks and stop a shift.
When Environmental Services integration is enabled for your Vocera system, the following additional
voice commands are supported on Vocera devices.
Action Recommended Voice Commands
Begin a break “Start break”
Stop a break “End break”
Stop a shift “End shift”
